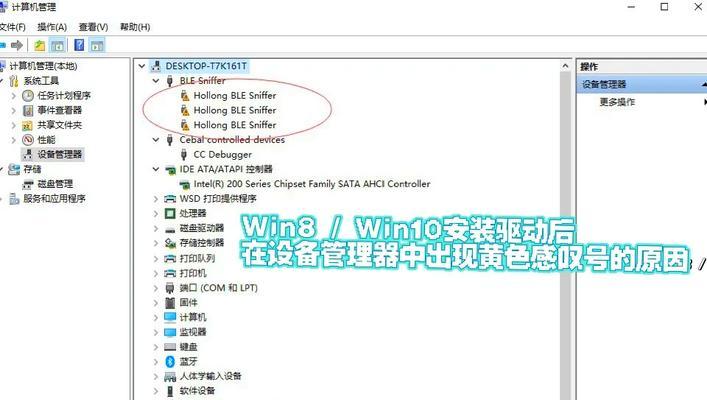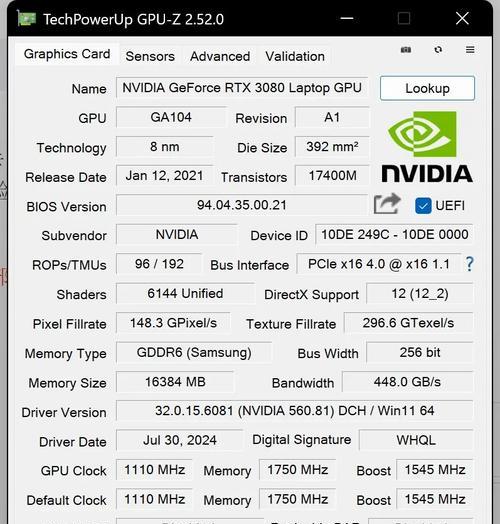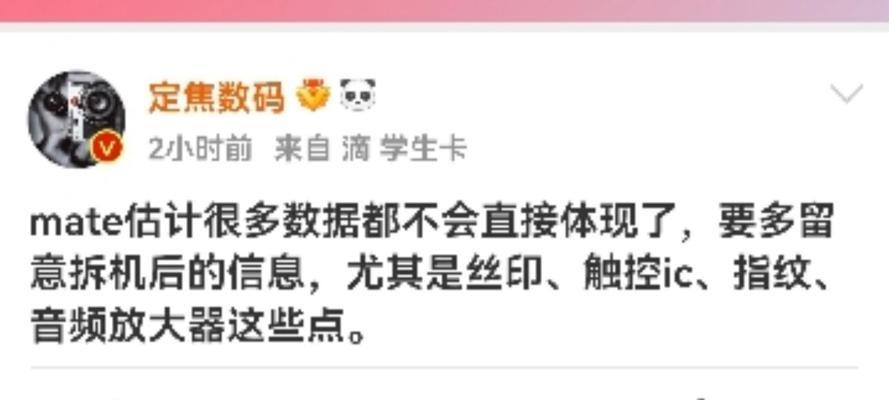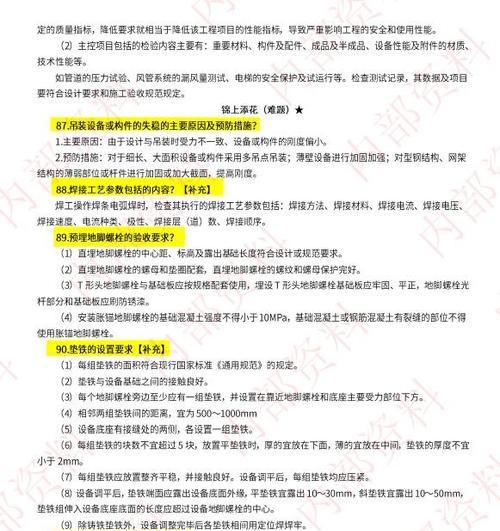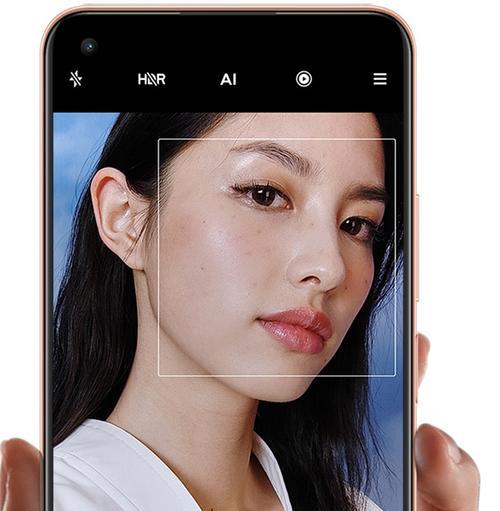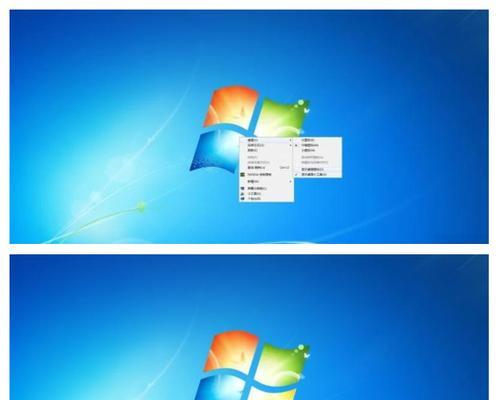显卡驱动是笔记本电脑运行图形相关程序和游戏的重要组件。确保显卡驱动程序是最新版本,对于维护系统稳定性和提升图形处理性能至关重要。本文将详细介绍笔记本电脑显卡驱动的更新方法,帮助您轻松完成更新工作,并确保最佳的使用体验。
一、认识显卡驱动及其重要性
显卡驱动是连接硬件与操作系统之间的桥梁,它允许操作系统正确地识别和使用显卡硬件。定期更新显卡驱动可以修复已知的漏洞、提升性能、改善兼容性以及引入对新游戏和应用的支持。
二、检查当前显卡驱动版本
在更新显卡驱动之前,首先需要确认现有驱动的版本信息。
操作步骤:
1.在键盘上按下`Win+X`快捷键,选择“设备管理器”。
2.在打开的窗口中找到“显示适配器”并点击展开。
3.在列表中找到您的显卡设备,双击打开其属性窗口。
4.转到“驱动程序”选项卡,即可看到驱动程序的版本信息。
注意事项:
记录下当前驱动的版本号,更新时可以查看是否有新的版本发布。
如果是集成显卡和独立显卡并存的笔记本,需要分别检查两者。
三、更新显卡驱动的几种方法
有几种不同的方法可以用来更新笔记本电脑的显卡驱动程序。下面将分别介绍。
方法一:使用设备管理器更新驱动
1.打开设备管理器。
2.展开“显示适配器”。
3.右键点击显卡设备,选择“更新驱动程序”。
4.选择“自动搜索更新的驱动程序软件”按钮,并按照提示操作。
方法二:通过显卡制造商网站手动下载
1.访问显卡制造商(如NVIDIA、AMD)的官方网站。
2.找到“支持”或“下载”部分。
3.输入您的显卡型号或选择与您的笔记本匹配的型号。
4.下载对应最新驱动程序并按照安装向导进行安装。
方法三:使用官方驱动更新工具
1.下载并安装如NVIDIAGeForceExperience或AMDRadeonSoftware等官方驱动更新工具。
2.打开工具,自动检测系统中的显卡驱动并提示更新。
方法四:利用操作系统自带更新功能
对于Windows10或更新版本的用户:
1.打开“设置”。
2.进入“更新和安全”。
3.点击“Windows更新”。
4.点击“检查更新”按钮,系统会自动搜索并提示安装显卡驱动更新。
四、注意事项与常见问题解答
注意事项:
在更新驱动前,确保您的笔记本电量充足或者连接至电源。
保存所有重要工作,以防更新过程中出现断电或其他意外情况。
保持联网状态稳定,下载和安装过程中可能会需要网络资源。
常见问题解答:
问:更新显卡驱动后系统不稳定怎么办?
答:如果遇到系统不稳定情况,您可以通过回滚驱动程序到更新前的状态。在设备管理器中找到显卡设备,选择“驱动程序”选项卡,然后点击“回滚驱动程序”。
问:如何判断显卡驱动是否需要更新?
答:通常情况下,如果您在使用电脑时遇到图形相关的问题,或者显卡制造商发布了新版本驱动,那么就意味着需要更新显卡驱动了。
问:为什么需要定期更新显卡驱动?
答:定期更新显卡驱动可以保障您的电脑系统稳定性,同时也能确保最新的安全补丁已经安装,以防止潜在的安全风险。
五、结语
通过上述介绍,您应该已经有了一个全面的认识,了解了如何检查显卡驱动版本以及如何通过不同方式更新显卡驱动。保持显卡驱动程序的最新状态是维护最佳图形性能和系统稳定的必要条件。希望本文提供的方法和建议能帮助您轻松管理和升级笔记本电脑的显卡驱动。