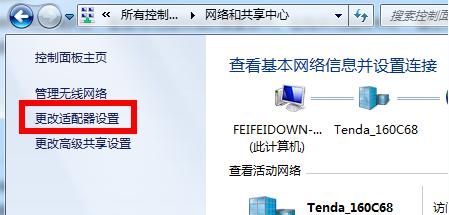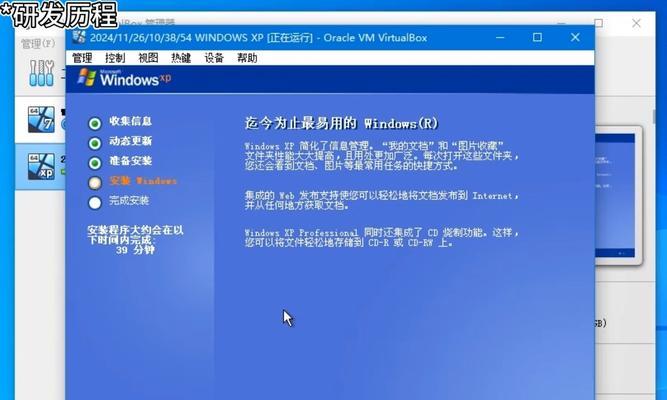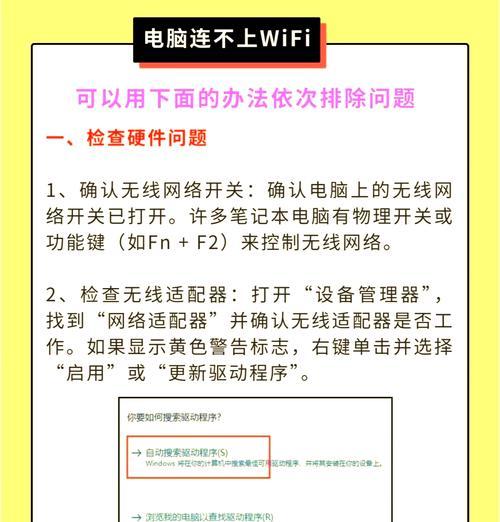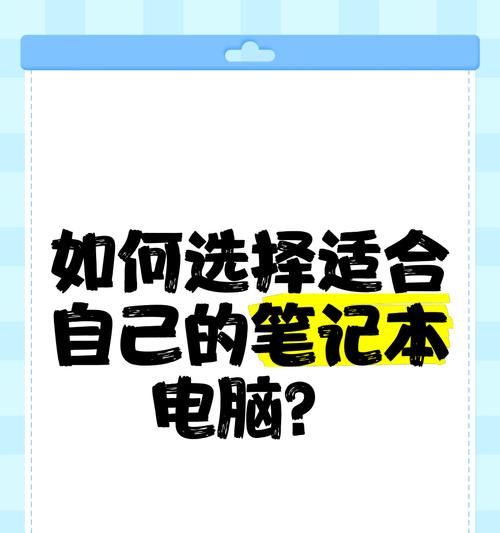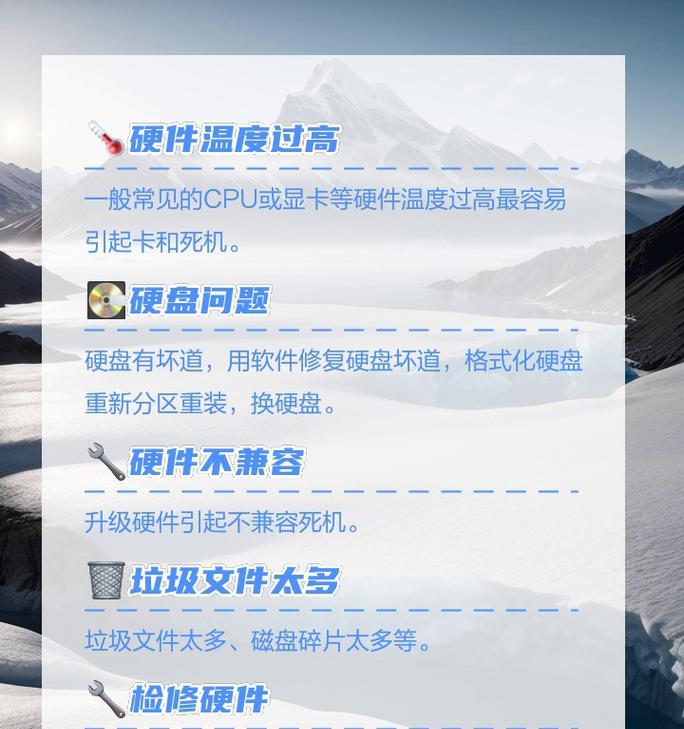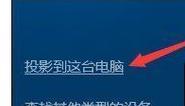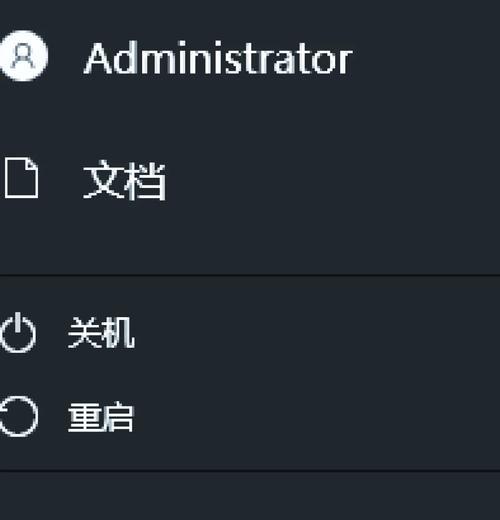在数字化时代,无线上网已经成为我们日常生活中不可或缺的一部分。对于仍使用XP系统的用户来说,掌握如何连接WiFi是十分必要的。本文将向您全面介绍在WindowsXP操作系统下连接WiFi网络的详细步骤,并解答一些常见问题。
步骤一:检查电脑的无线网络适配器
在连接WiFi之前,您需要确保电脑中安装了无线网络适配器并且其驱动程序处于最新状态。可以按照以下步骤进行检查:
1.进入“控制面板”。
2.选择“网络连接”。
3.查看是否有一个类似于“无线网络连接”的选项。如果有,说明您的电脑具备无线连接功能。
如果未找到无线网络适配器,可能需要安装或更换新的无线网卡。
步骤二:打开无线网络连接功能
找到无线网络适配器后,下一步是确保该适配器已经被启用:
1.在系统托盘区域(屏幕右下角)找到无线网络图标。
2.如果无线功能被关闭,点击该图标并选择启用无线网络功能。
步骤三:搜索可用的WiFi网络
1.在“网络连接”窗口中,找到“无线网络连接”图标,右击选择“查看可用的无线网络”。
2.系统将开始搜索周围的WiFi网络,搜索完毕后会显示出可连接的WiFi列表。
步骤四:连接到目标WiFi网络
1.在搜索到的可连接WiFi列表中选择您想要连接的网络,点击“连接”按钮。
2.输入WiFi的密码,确认无误后点击“连接”。
如果是首次连接某个WiFi网络,电脑会自动保存SSID和密码,之后再次连接时就不需要重复输入密码了。
步骤五:验证连接状态
连接成功后,系统会提示您已成功连接到该WiFi网络。您可以通过以下方式验证网络连接状态:
1.查看网络连接图标,如果显示为连接状态,表明您已经成功连接到WiFi网络。
2.尝试打开浏览器并访问网页,若能顺畅访问,则说明网络连接正常。
步骤六:故障排除及问题解决
若在连接过程中遇到问题,可以尝试以下步骤进行故障排除:
1.确认WiFi路由器工作正常。
2.检查无线网络适配器是否被禁用或驱动程序是否过时。
3.重启电脑和路由器。
4.更新网络适配器驱动程序。
5.尝试开启Windows防火墙,有时过激的防火墙设置可能会阻止WiFi连接。
后续维护与优化
为了确保WiFi的稳定性,以下是一些维护和优化建议:
1.定期检查并更新无线网卡驱动程序。
2.在网络信号较弱的区域应尽量避免使用高带宽应用。
3.设置自动更新,当系统检测到更新时能够自动下载并安装,以保持系统最佳性能与安全性。
综合以上,连接WiFi网络对于XP系统用户而言并非难事,只要按照正确的步骤操作,就可以轻松实现无线上网。希望本文能够帮助您顺利解决连接WiFi时遇到的难题,并享受便捷的网络生活。
若您还有其他疑问或遇到具体问题,欢迎继续探讨,我们将竭诚为您提供帮助。