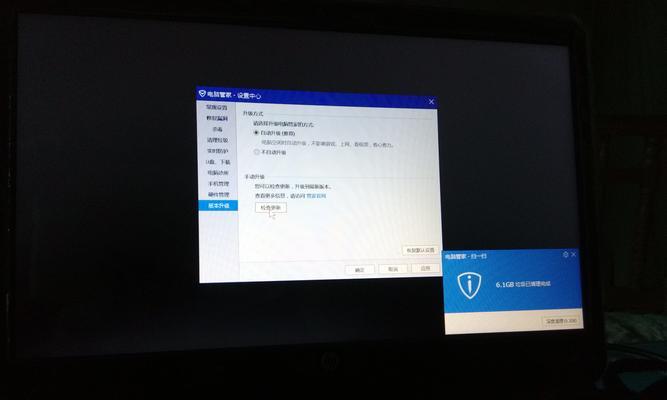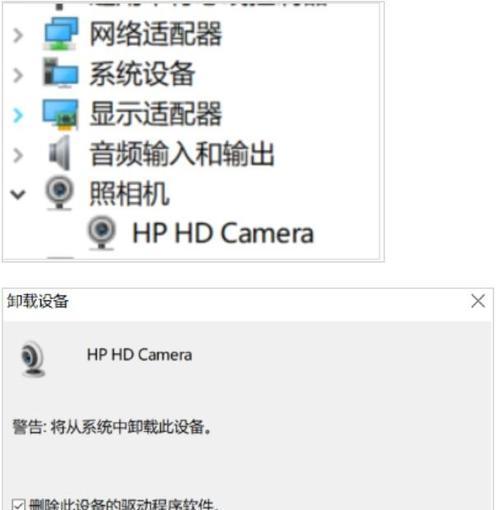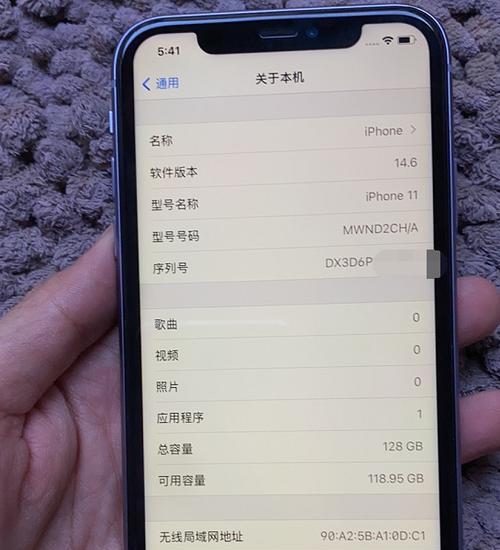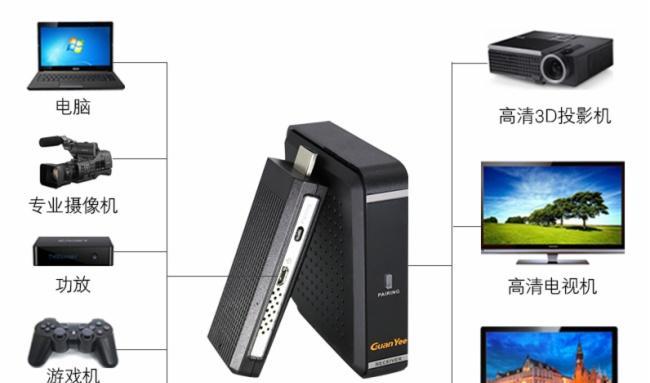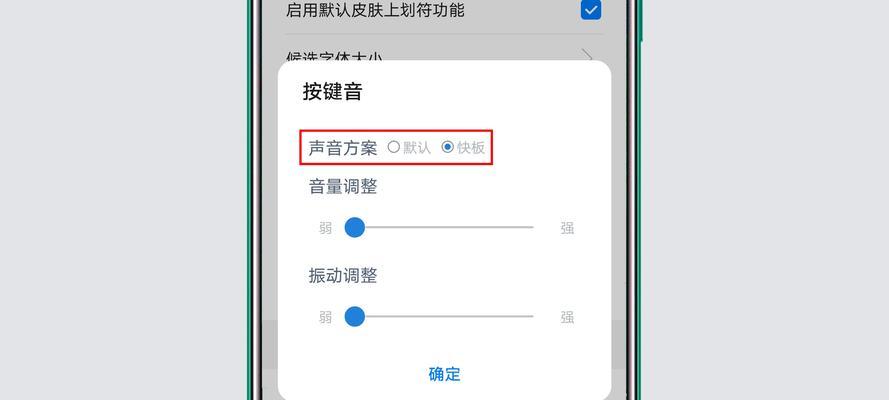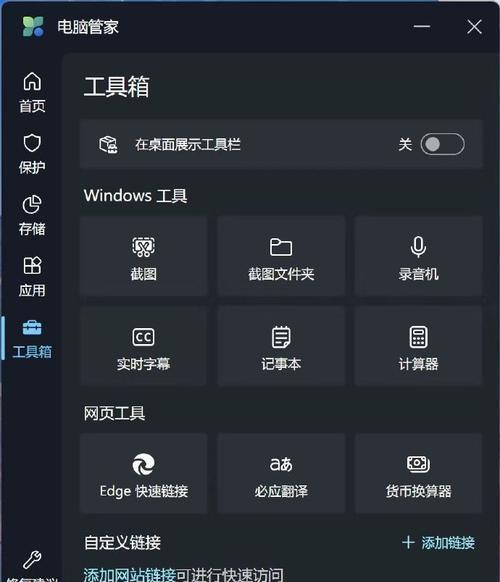在使用HP电脑的过程中,如果遇到设备在睡眠模式后无法正常唤醒且屏幕保持黑屏的情况,可能会给您的使用带来不便。本文将提供一些步骤和方法帮助您唤醒处于睡眠模式的HP电脑,并确保您能够继续顺畅地使用设备。
问题概述
当您的HP电脑进入睡眠模式后,一般可以通过简单的键盘敲击或鼠标移动来唤醒电脑。但如果电脑屏幕显示为黑屏且无法被唤醒,这可能是由于硬件问题、系统设置或驱动程序故障等引发的。解决这个问题涉及到多个层面的操作,需要按照正确的顺序进行排查和调整。
检查硬件连接
在对系统进行任何深层设置之前,首先确保所有连接的硬件设备都是正确和牢固连接的。尤其是显示器、电源线和鼠标以及键盘。
确认显示器电源已经打开,并且调整到正确的输入信号源。
检查HDMI、DVI、VGA或DisplayPort等连接线是否插好,并尝试重新插拔一次。
确认键盘和鼠标都正确连接并且处于工作状态。
调整电源设置
如果硬件连接没有问题,接下来应该检查电源设置是否正确配置。
Windows10用户
1.打开“控制面板”>“硬件和声音”>“电源选项”。
2.选择当前使用的计划,然后点击“更改计划设置”。
3.将“关闭显示器”和“计算机睡眠”两个选项都设置为“从不”或者调整到您期望的时间。
4.保存更改,并尝试再次唤醒电脑。
高级电源管理设置
1.在“控制面板”中选择“硬件和声音”下的“电源选项”。
2.在选择的电源计划上点击“更改计划设置”,再点击“更改高级电源设置”。
3.展开“睡眠”,然后展开“允许混合睡眠”,将其设置为“关闭”。
4.点击“确定”保存设置,然后测试电脑是否能被唤醒。
检查外部设备
有时外部设备(如USB设备)可能会让电脑无法唤醒。我们需要排除这些设备可能是问题来源。
从电脑上拔掉除了键盘和鼠标的其他所有外部设备。
尝试唤醒电脑,如果可以唤醒,那么逐个重新连接设备,以找到问题设备。
系统更新和驱动更新
系统更新和驱动程序可能会有修复此类问题的补丁。
确保电脑连接到互联网。
打开“设置”>“更新和安全”>“Windows更新”,然后检查并安装所有可用更新。
同时,确保所有硬件设备(如显卡、芯片组等)的驱动程序都是最新的。
使用Windows恢复环境
如果以上所有步骤都无法解决问题,可以尝试使用Windows恢复环境来重置电脑。
1.按住电源按钮关闭电脑。然后再次开启,当屏幕上出现HP徽标时,立即按F11键进入Windows恢复环境。
2.选择“疑难解答”>“高级选项”>“命令提示符”。
3.输入如下命令:`powercfg-restoredefaultschemes`然后回车。
4.输入`exit`退出命令提示符。
5.重启电脑,看是否可以正常唤醒。
检查BIOS设置
有时候,BIOS设置可能会与系统设置冲突。你可以尝试进入BIOS设置来调整相关选项。
1.重启电脑,在启动过程中按F10键进入BIOS设置。
2.检查PowerManagement设置,确保没有与Windows电源选项冲突的设置。
3.保存更改并退出BIOS,重新启动电脑。
故障排除工具
Windows内置了一些故障排除工具,可以帮助您发现并解决电脑问题。
打开“设置”>“更新和安全”>“故障排除”。
运行“电源”故障排除程序。
以上提供了一些解决HP电脑睡眠模式后黑屏无法唤醒问题的方法。通常,按照这些步骤进行检查和调整后,大多数用户都能找到问题的根源,并恢复电脑的正常使用。如果这些方法都不能解决您的问题,可能需要联系专业的技术支持以获得进一步的帮助。请保持耐心,一步步地检查并应用以上建议,您的电脑应该能够成功唤醒。