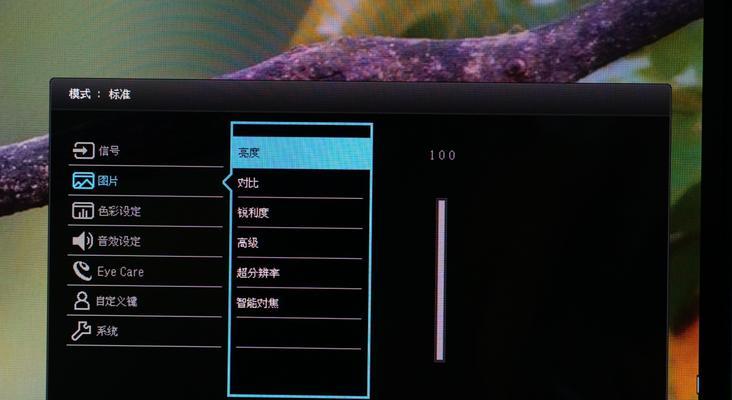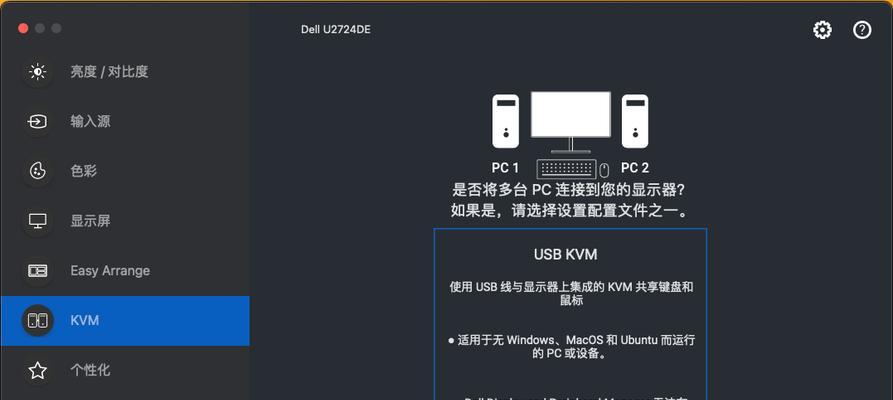在数字化时代,电脑已成为我们日常生活中不可或缺的一部分。为了提升使用体验,很多用户希望能够根据个人喜好和需要,对电脑显示器进行个性化设置。本文将详细介绍如何进行电脑显示器个性化设置以及有哪些个性化选项可供选择。
一、个性化设置前的准备
在进行个性化设置前,您需要确认电脑的操作系统类型和显示器的型号。这是因为不同的操作系统(如Windows、macOS)可能会有略微不同的设置界面和步骤,而不同的显示器品牌与型号也可能带来不同的可调整选项。
二、进入显示器设置
1.Windows系统下进入设置方法:
1.右键点击桌面空白处,选择“显示设置”。
2.或者点击“开始”菜单,选择“设置”>“系统”>“显示”。
2.macOS系统下进入设置方法:
1.点击屏幕顶部菜单栏中的苹果标志,选择“系统偏好设置”。
2.在显示选项中,选择“显示”。
三、显示器个性化设置步骤
1.调整分辨率
分辨率决定了屏幕上的像素数量,从而影响图像的清晰度。
在“显示设置”中找到“分辨率”选项。
选择一个适合您显示器尺寸的分辨率。通常,推荐使用显示器推荐的分辨率以获得最佳效果。
2.调整屏幕方向
屏幕方向决定了屏幕是横着显示还是竖着显示。
在“显示设置”中找到“方向”或“旋转”选项。
根据您的需求选择“横向”或“纵向”。
3.调整亮度和颜色设置
亮度和颜色设置能够影响眼睛的舒适度和图像的色彩表现。
在“显示设置”中找到“亮度和颜色”。
拖动亮度条调整屏幕亮度。
调整色彩温度,从冷色调到暖色调,以适应不同的使用场景和您的个人偏好。
4.使用多显示器设置
如果您的电脑连接了多个显示器,您需要对它们进行排列和主次设置。
在“显示设置”找到“多显示器”部分。
选择“扩展这些显示”或“仅在1上显示”,根据您的需求。
四、其他个性化高级设置选项
校准显示器色准:专业用户可能需要校准显示器以确保色彩的准确还原。在Windows的“显示设置”中可以找到相关选项,或者使用显示器自带的校准软件。
调整显示比例:对于使用高DPI显示器的用户,可能需要调整显示比例以清晰显示界面元素。
个性化主题和背景:选择个性化桌面背景,或更改Windows主题来改善视觉体验。
五、常见问题解答
1.显示器分辨率调最高还是最舒服?
分辨率调至推荐值时,可以保证图像清晰且不失真。若您觉得高分辨率画面过于细腻,可根据自己的视觉舒适度进行适当调整。
2.如何检测显示器的最佳分辨率?
通常情况下,显示器的最佳分辨率会在显示器包装上或显示器自带的说明书中说明。在电脑设置中,显示器一般会自动推荐最佳分辨率。
3.如何调整笔记本电脑显示屏的亮度?
大多数笔记本电脑都配备了硬件按钮用于快速调整亮度,也可以通过操作系统的显示器设置进行调整。
六、综合以上
通过本文的指导,相信您已经能够轻松完成电脑显示器的个性化设置。无论是调整显示参数以优化视觉体验,还是根据个人喜好进行主题和背景的个性化定制,合理利用这些个性化选项,都能使您的电脑使用更加得心应手。如果您在设置过程中遇到任何问题,不妨回顾本文中的详细步骤,或咨询相关专业人士以获得进一步的帮助。