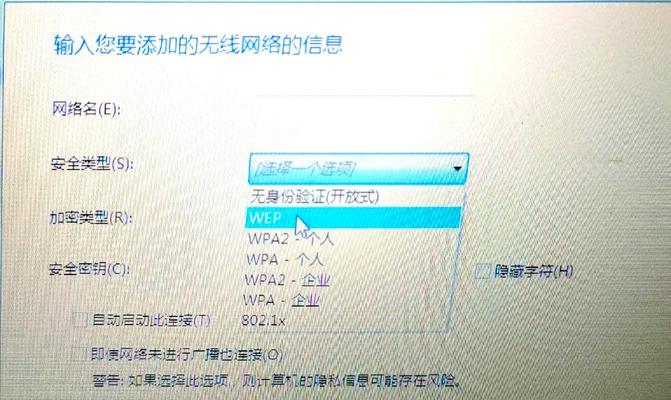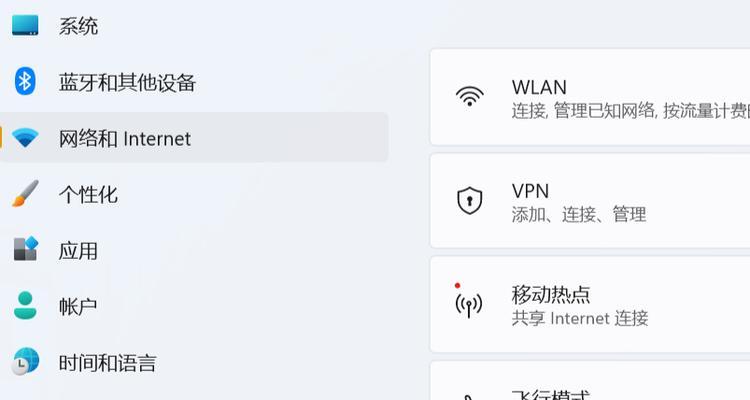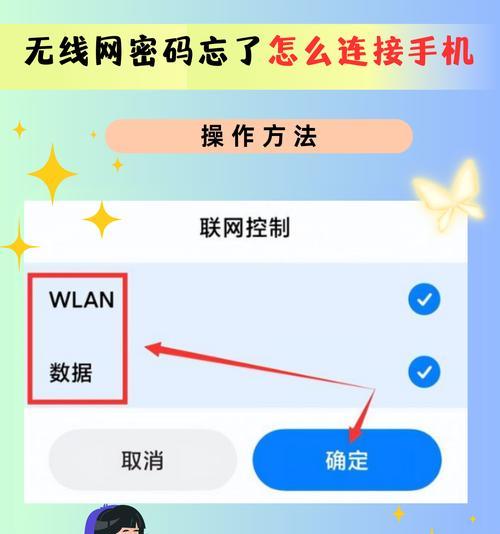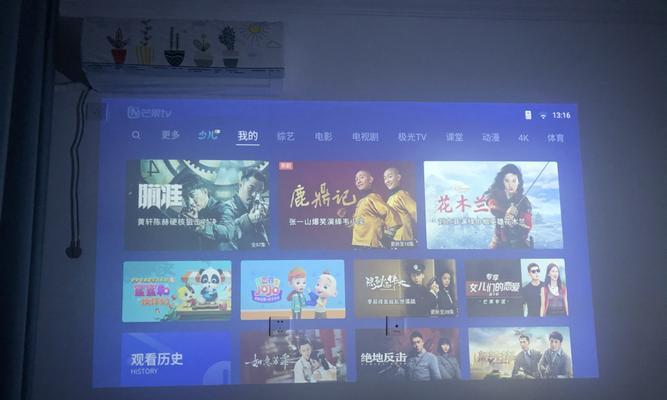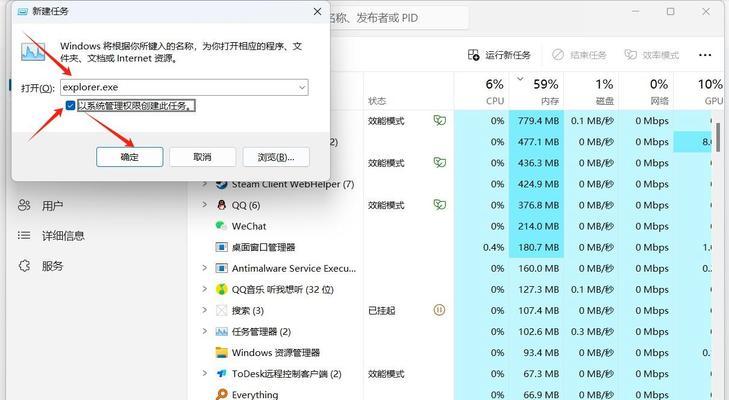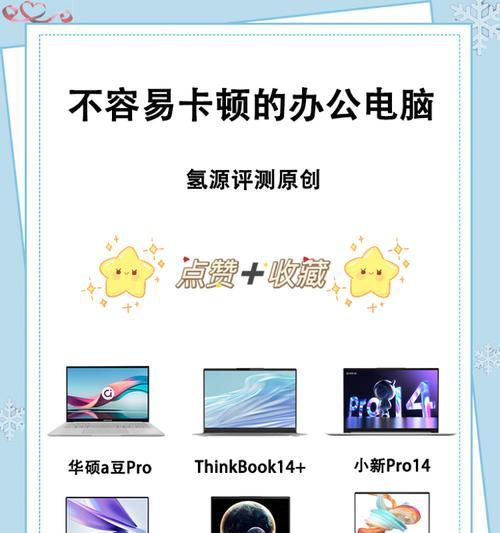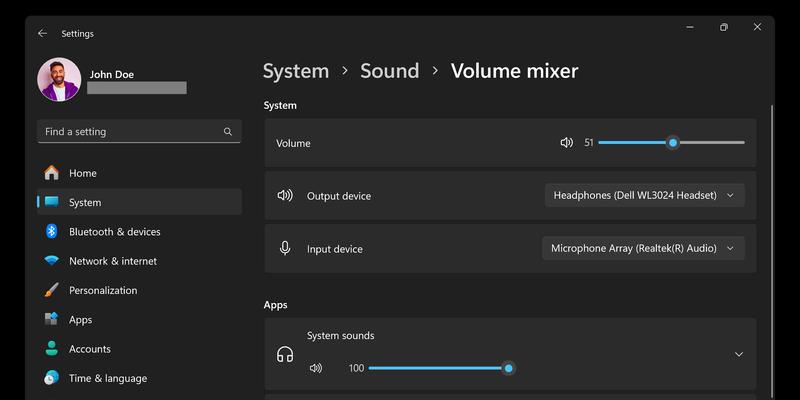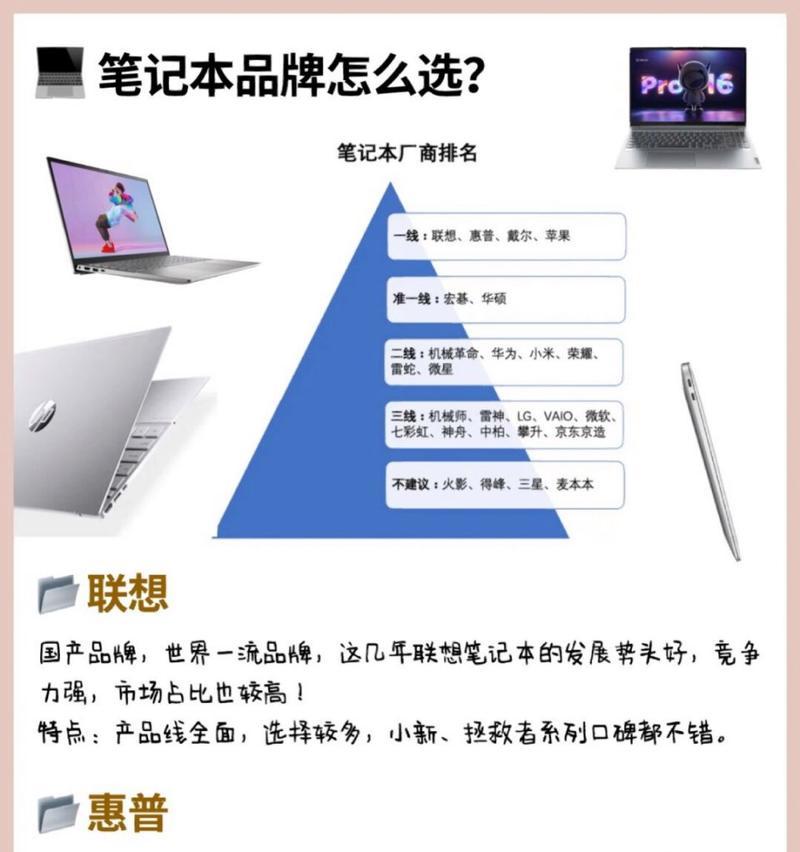在现代数字化生活中,台式电脑连接WiFi已成为一种普遍需求,尤其是在不便布线或需要为台式电脑增加移动性的场景中。本文将详述台式电脑连接WiFi密码的方法,确保您能快速而轻松地实现网络连接。
一、检查您的台式电脑是否支持无线网络
在开始连接WiFi之前,您需要确认台式电脑是否有内置无线网卡,或者是否已安装USB无线适配器。大多数新台式电脑都有内置的无线网卡,但如果您使用的是较旧的电脑,则可能需要购买一个无线网卡。
内置无线网卡:查看电脑主机箱的前面板或侧面板是否有无线信号指示灯,或者在设备管理器中查看网络适配器部分,确认是否有无线适配器驱动。
外置USB无线网卡:若为外接适配器,插入USB接口后通常会有指示灯显示,并且系统会自动识别并安装驱动。
二、选择适合的无线网络
在连接无线网络之前,请确保您有一个可用的WiFi网络。如果周围有多个WiFi网络,请选择您需要连接的网络名称(SSID)。
打开您的台式电脑。
如果电脑有物理开关控制无线网卡,请确保它处于开启状态。
在系统托盘(任务栏右下角)找到网络图标,点击它会显示出可用的无线网络列表。
三、连接到WiFi网络
选择您想要连接的WiFi网络后,需要输入正确的WiFi密码来完成连接。
1.在可用网络列表中,选择您需要连接的WiFi网络的SSID。
2.点击连接按钮,系统可能会提示您输入密码。
3.输入正确的WiFi密码,确保密码无误后点击“连接”按钮。
对于一些隐藏的WiFi网络,您可能需要手动输入其SSID和密码。
四、连接后验证WiFi连接
连接完成后,您可以进一步验证是否成功连接到WiFi网络。
在系统托盘查看网络图标,确保它显示出已连接的信号强度。
打开网页浏览器,尝试访问任意网站,以确保您已经能够正常上网。
在命令提示符(CMD)中输入`ipconfig`命令,检查无线网络适配器的IP配置信息,确认IP地址、网关和DNS是否已经正确获取。
五、处理连接问题
如果在连接过程中遇到问题,可以尝试以下步骤解决:
1.确认WiFi密码是否正确,且没有任何隐藏字符。
2.确保无线路由器设置正确,并且没有设置MAC地址过滤或其他安全策略阻止连接。
3.尝试重启无线路由器和您的台式电脑。
4.更新或重新安装无线网卡驱动程序。
5.检查是否有物理障碍干扰无线信号。
六、高级技巧
创建WiFi热点:如果您有一个有线网络连接,可以将台式电脑设置成WiFi热点,为其他设备提供无线网络。
使用WiFi扩展器:在面积较大的房间,一个WiFi路由器可能无法覆盖所有区域。WiFi扩展器可以扩大WiFi信号覆盖范围。
管理无线网络:保存您经常连接的WiFi网络密码,可以方便下次自动连接。在Windows系统中,您可以在“网络和共享中心”管理无线网络配置。
通过以上的指导,台式电脑连接WiFi网络应当不再有任何难点。无论是最基础的连接步骤,还是在遇到连接问题时的解决方法,本文都提供了详尽的解决方案。希望您顺利连接到网络,享受无拘无束的互联网生活。