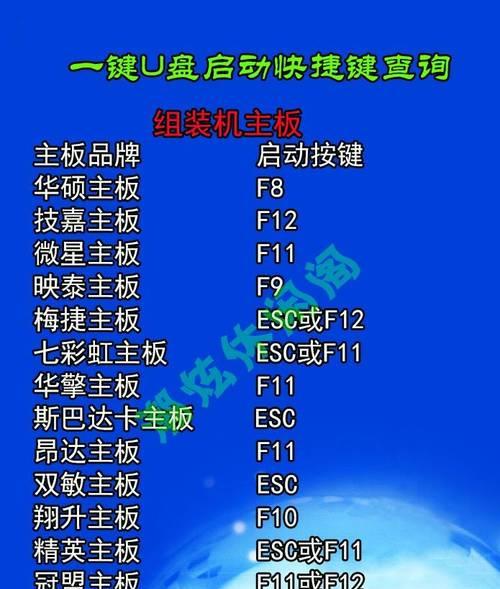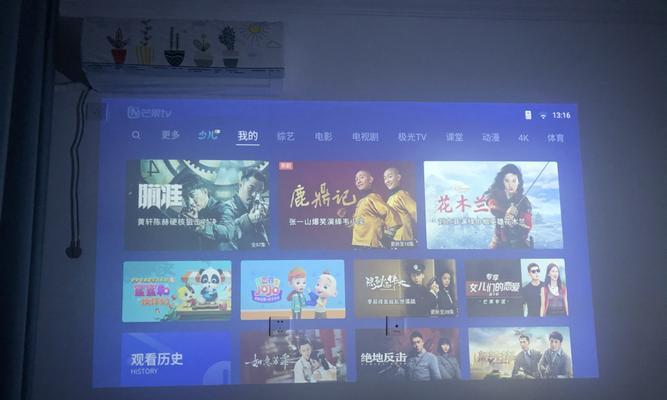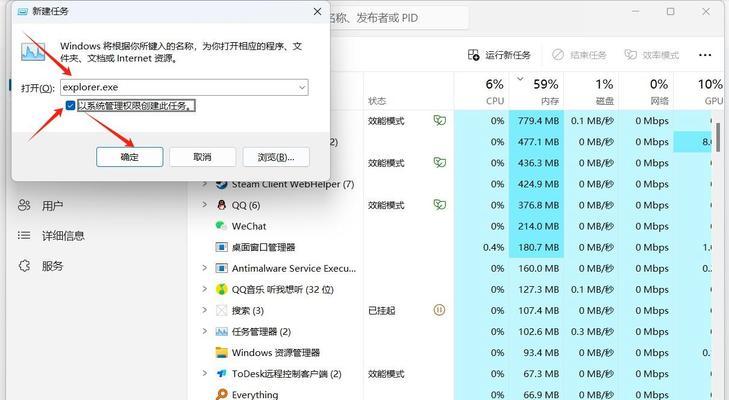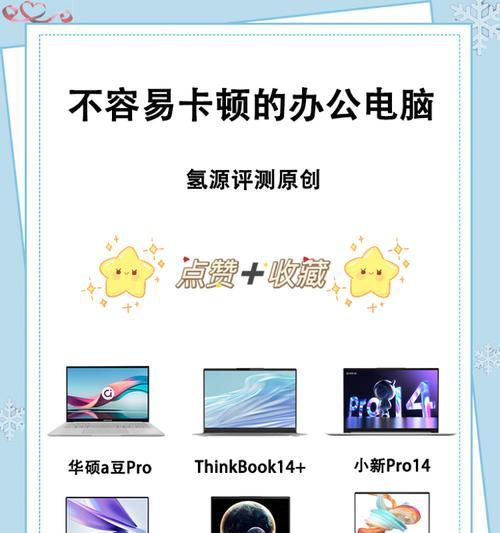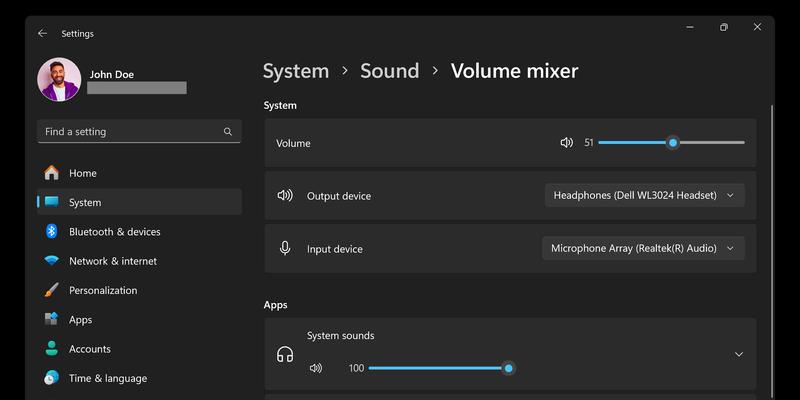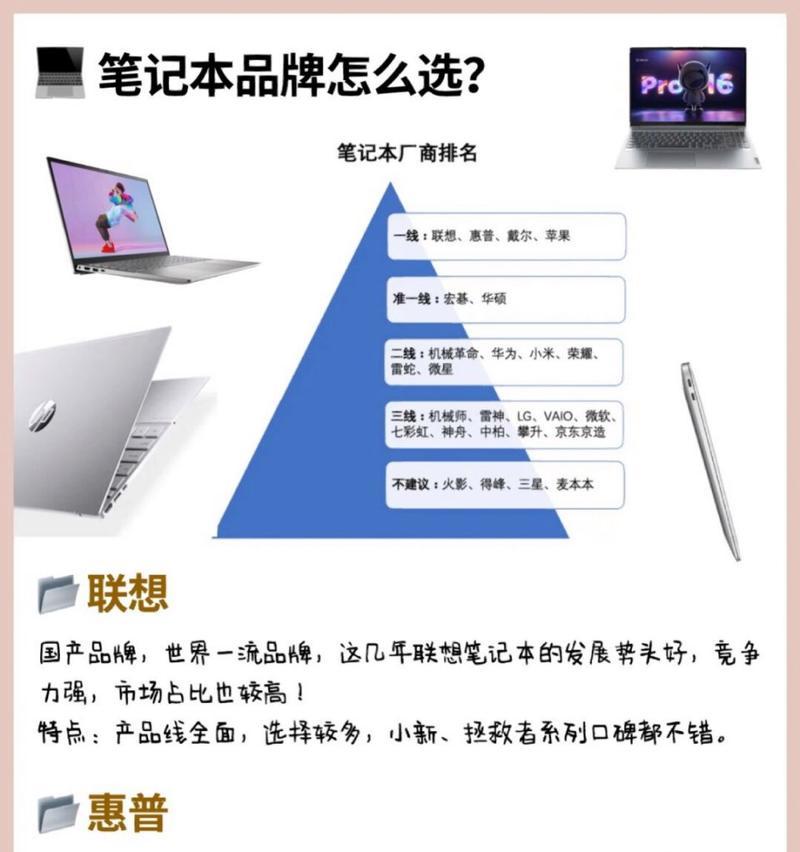在现代计算机操作中,从U盘启动是一个非常常见和实用的技术需求。联想笔记本作为市场上热销的款式之一,给用户提供了便捷的设置途径。本文将详细指导用户如何为联想笔记本设置从U盘启动,并解析可能遇到的常见问题。
为什么要从U盘启动?
在某些情况下,用户可能需要从U盘启动计算机,比如:
重装操作系统:U盘安装是完成系统重装的一个快速有效的方法。
系统修复:当系统无法正常启动时,从U盘启动可尝试进行系统修复。
调试和测试:开发者或系统管理员可能需要从外部设备启动以测试软件或系统配置。
数据恢复:一些特殊情况需要进入PE系统或其他启动盘来恢复重要数据。
如何设置联想笔记本从U盘启动?
准备工作
1.准备一个带有操作系统的U盘启动盘。用户可以通过多种工具软件(如UltraISO、软碟通等)制作启动U盘。
2.将U盘插想笔记本的USB端口。
操作步骤
步骤一:重启电脑并进入BIOS设置
1.重启联想笔记本。在启动的过程中连续按`F2`键进入BIOS设置界面。不同的联想笔记本可能会有不同的启动键,在启动标志提示下可以查看具体按键。
步骤二:调整启动顺序
1.通过键盘的上下左右键导航至“Startup”(启动)选项卡。
2.找到“UEFI/BIOSBootMode”选项,确保设置为“UEFI”(部分机型可能在其他位置),这通常是推荐的启动模式,可提高启动速度与兼容性。
步骤三:设置第一启动顺序为U盘
1.在“Startup”区域内找到“UEFIFirstBootPriority”或“UEFIBootOrder”选项,用回车键进入。
2.使用键盘“+”或“-”按键来调整启动项顺序,将你的U盘设备(通常显示为USB设备名称)移动到列表的最顶端。
3.确认无误后按`F10`保存退出,并提示是否重启。
步骤四:从U盘启动
1.电脑将自动重启并尝试从U盘启动。如果设置正确,你应该会看到加载界面并进入你所选择的系统或工具。
常见问题解答
Q1:为什么我制作的启动U盘无法被识别?
A1:请检查U盘是否制作成功并且在其他电脑上可以正常启动。一些BIOS设置中可能需要关闭“SecureBoot”选项。另外请确信U盘连接到电脑后没有进行读写操作,因为这可能导致无法从U盘引导。
Q2:插上U盘后,电脑没有进入启动菜单怎么办?
A2:你可以尝试在重启电脑后按`F12`键,这通常会进入临时启动菜单选项,在此可以临时选择从U盘启动。
Q3:启动后界面显示“nobootabledevice”是什么意思?
A3:这表示电脑没有检测到可启动设备。请检查U盘是否正确插入USB接口,确认BIOS中启动顺序设置正确,并且U盘中确实含有可引导的操作系统。
Q4:如何退出U盘启动?
A4:只需在成功启动后正常关闭电脑即可。若想再次从硬盘启动,重新进入BIOS设置,撤销之前对启动顺序的调整即可。
通过以上步骤和建议,你将能轻松设置联想笔记本从U盘启动。确保每一步操作都仔细进行,如果遇到问题,请按照问题解答做进一步的排查与调整。希望本文可以为你提供帮助,解决从U盘启动联想笔记本时可能遇到的问题。