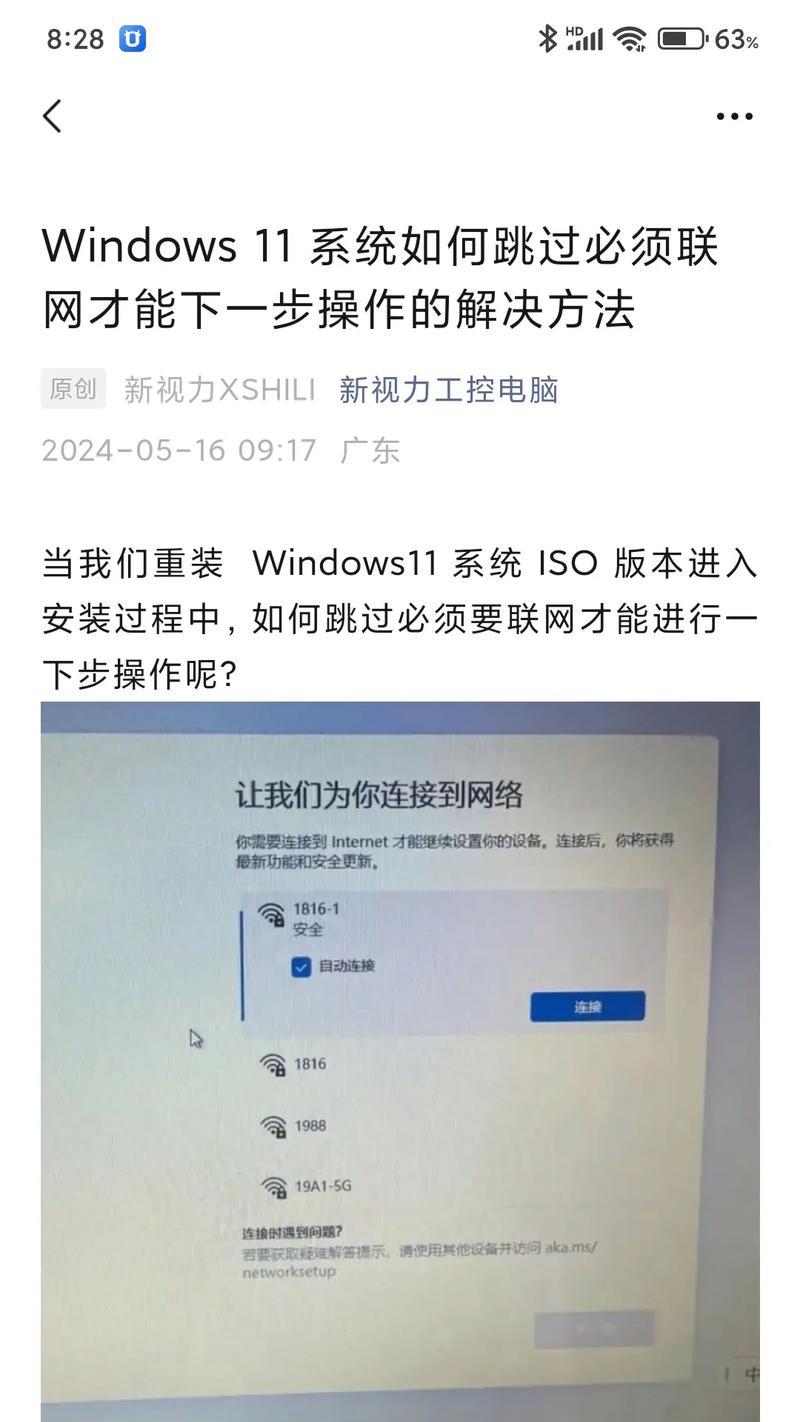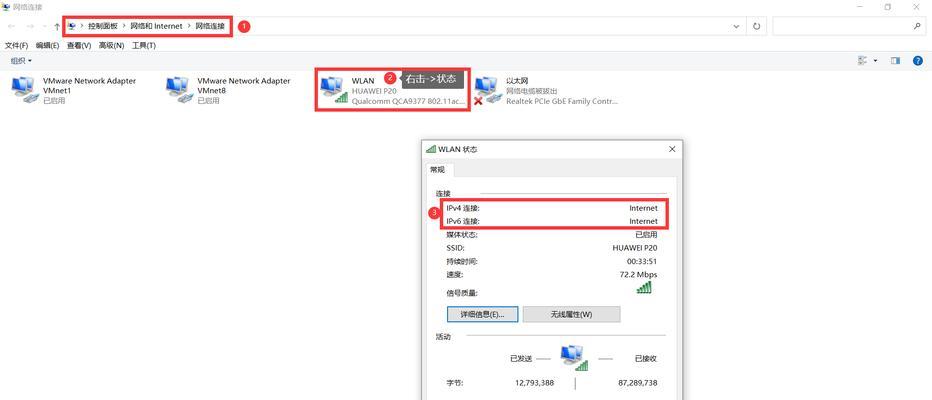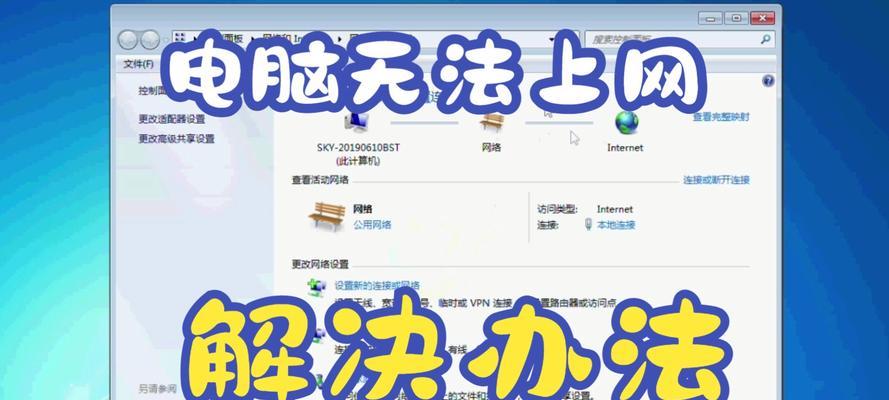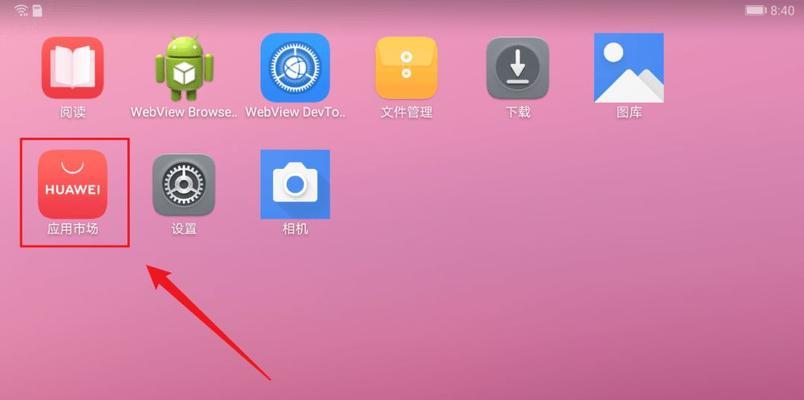在如今的数字时代,新购置的电脑配置完毕后,能够快速连接网络是大多数用户的基本需求。然而,不少人会遇到新电脑配置后无网络连接的困扰。这可能是由于多种原因导致的,包括但不限于网卡驱动未安装、网络设置错误、硬件故障等。本文将详细指导您如何一步步排查与解决问题,确保您的新电脑能顺利接入网络。
一、确认电脑硬件连接
在开始进行复杂的设置之前,首先应确保所有的硬件连接无误。检查您的电脑与路由器之间的网线是否正确接入网卡端口,以及网线本身是否完好无损。如果使用的是无线网络,请确保无线网卡已经开启,并且电脑处于无线信号覆盖范围内。
二、检查网络适配器驱动安装
由于驱动程序是硬件与操作系统直接沟通的桥梁,因此驱动程序未安装或安装不当可能导致网络连接问题。以下是检查和安装网络适配器驱动的步骤:
1.打开设备管理器:在键盘上按下`Win+X`键,然后选择“设备管理器”。
2.查找网络适配器:在设备管理器中,点击“网络适配器”展开该类别。
3.检查状态:查看网络适配器是否显示为正常工作。若显示有黄色感叹号,表示可能存在驱动问题。
4.更新驱动程序:右键点击有疑问的网络适配器,选择“更新驱动程序”,然后按照提示操作。
您也可以上网下载最新的驱动程序安装包,手动进行更新。
三、检查网络设置
网络设置错误是导致无法连接网络的另一个常见原因。按照以下步骤检查您的网络设置:
1.打开网络和共享中心:在搜索栏输入“网络和共享中心”,点击打开。
2.更改适配器设置:在窗口左侧找到并点击“更改适配器设置”。
3.确认网络连接状态:右键点击当前网络连接,通常是“以太网”或“Wi-Fi”,然后选择“状态”。
4.诊断问题:如果您发现网络不可用,可以点击“诊断”尝试修复。
四、排除硬件故障
如果以上步骤都未能解决问题,可能是网络适配器硬件存在故障。可尝试以下操作:
1.尝试其他网络设备:用另一台设备连接同一个网络,如果其他设备也不能上网,可能说明是路由器或网络线路问题。
2.使用USB网卡:如果您的电脑有USB端口,可以尝试使用外置USB网卡来检查是否可以连接网络。
五、寻求专业帮助
如果您按照以上步骤检查和操作后,问题仍然存在,那么可能需要联系电脑厂商或专业技术支持人员进行进一步的诊断和修复。
常见问题
电脑显示无线网络已连接,但无法上网怎么办?
确认您的无线网络没有带宽限制,或者IP地址、DNS服务器设置是否正确。
如何检查网线是否损坏?
可以在另一台已知可以正常上网的设备上测试网线,或者使用网线测试仪来检查。
重装系统后还是无法上网,如何处理?
有可能因为安装的系统驱动不齐全或者网络设置不正确导致问题。建议重新安装最新的网络驱动,并检查网络设置。
结语
通过以上的步骤,大多数新电脑配置后无网络连接的问题都能得到解决。重要的是要耐心按照每一步进行检查,并确保所有设置正确无误。如果问题依旧存在,别忘了还有专业技术人员可以提供帮助。希望本文能帮助您顺利解决新电脑的网络连接问题。