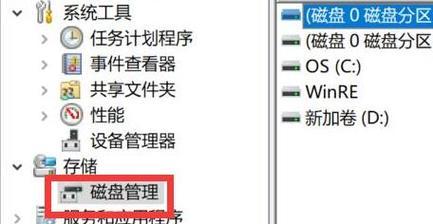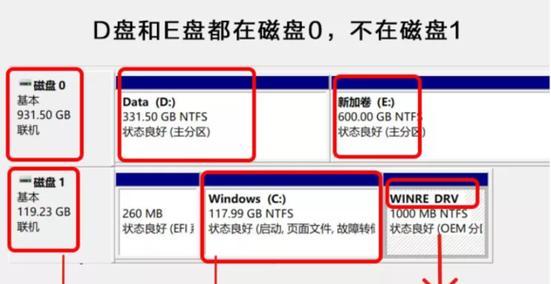随着科技的进步,笔记本的存储需求日益增长,许多用户面临着C盘空间不足的困扰。对于华硕笔记本用户来说,了解如何更改下载路径尤为重要。本文将为您提供一份详细的操作指南来帮助您将下载路径从C盘转至D盘,从而释放C盘空间,提高笔记本的性能与运行效率。
理解为何需要更改下载路径
在深入操作之前,我们需要了解为什么更改下载路径可以带来好处。C盘通常是系统盘,存储大量系统文件和程序,为了避免C盘空间被大量下载的数据占满而导致系统运行缓慢,甚至崩溃,我们需要将下载路径更改至其他磁盘分区,比如D盘。
准备工作:检查D盘空间和系统兼容性
在执行更改操作之前,确保D盘有足够的空间来存储下载文件,并确认操作系统版本支持路径更改功能。
操作步骤详解
步骤一:打开系统设置
点击开始菜单,选择“设置”图标(齿轮形状的图标)。
步骤二:进入系统存储设置
在设置菜单中,点击“系统”,然后选择左侧菜单中的“存储”选项。
步骤三:更改下载文件夹位置
在存储设置中,点击“更改下载文件夹的位置”,然后选择你想移动到的磁盘,例如D盘。
步骤四:选择新位置
选择D盘中的一个文件夹作为新的下载路径,或者创建一个新的文件夹用于存放下载文件。
步骤五:完成设置
确认选择后,系统会自动将下载路径更改为新的位置。
遇到问题怎么办?
如果您遇到问题,比如系统不允许更改路径,可以尝试以下方法:
确保D盘中有足够的自由空间,并且没有文件夹被系统锁定。
检查是否有第三方软件或系统设置阻止了路径更改。
如果以上方法都不奏效,可以考虑使用第三方磁盘管理工具。
实用技巧与背景信息
了解这些关于文件路径更改的附加知识同样重要:
更改下载路径除了释放系统盘空间外,还便于统一管理下载文件。
在文件资源管理器中,您可以通过自定义文件夹图标来快速识别新路径。
充分利用D盘空间可以作为备份系统,提高数据安全。
结语
更改华硕笔记本的下载路径是一项简单却非常实用的操作。一旦掌握了它们,您便可以更加高效地管理您的磁盘空间,避免不必要的系统性能下降。本文所介绍的步骤与技巧,旨在帮助您轻松完成路径更改,确保您的笔记本运行更加顺畅。通过以上所述,您现在应该能够自信地将下载路径从C盘转移到D盘了。