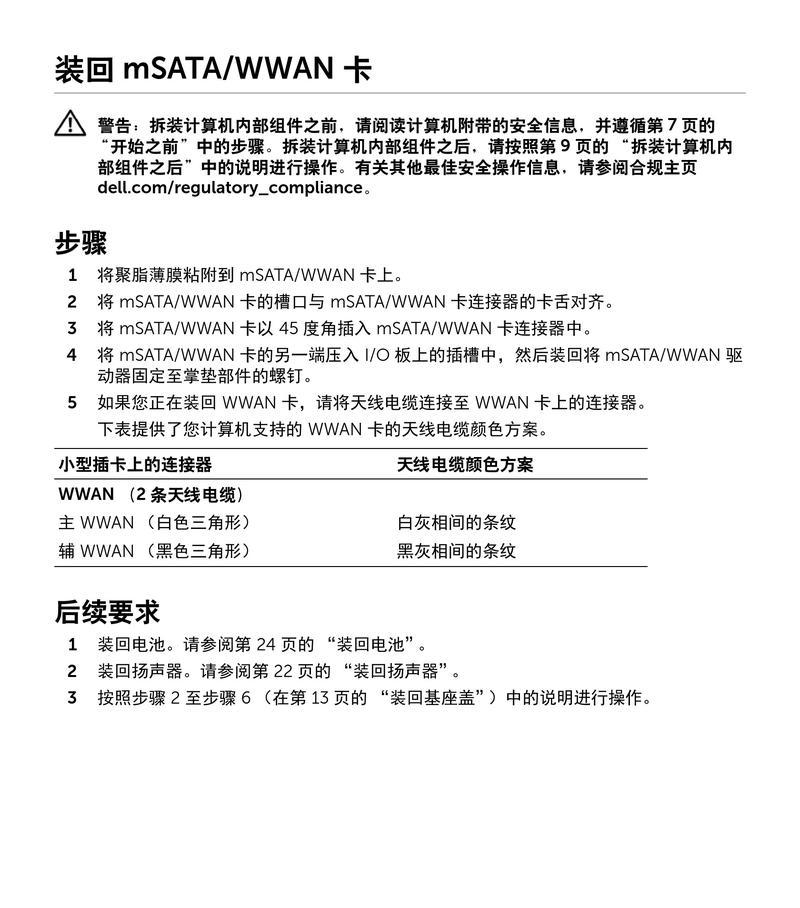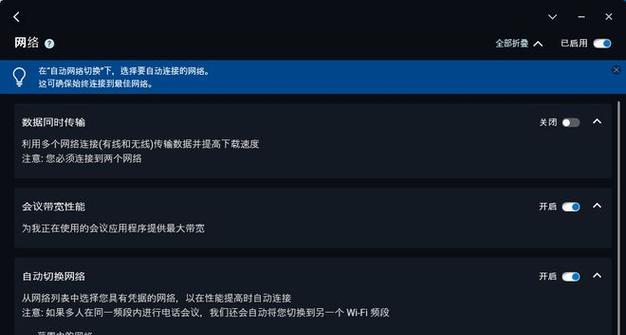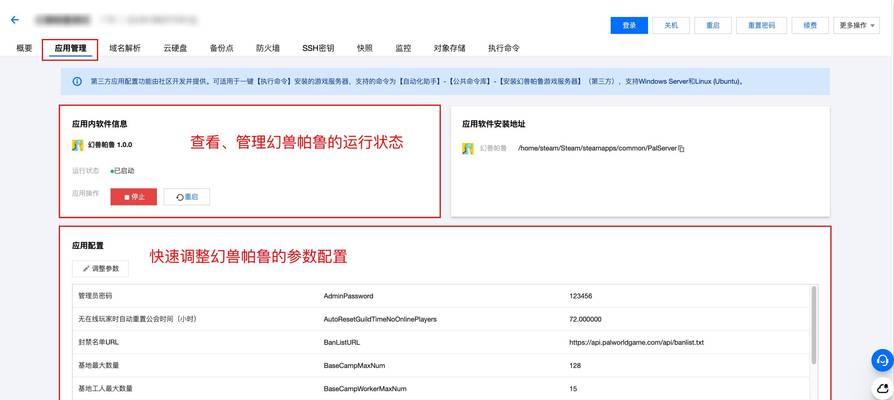随着科技的飞速发展,笔记本电脑已成为我们日常工作和生活中不可或缺的工具。然而,在长时间使用过程中,笔记本电脑难免会出现卡顿的问题,影响我们的工作效率和使用体验。如果你是戴维笔记本电脑的用户,遇到了卡顿的问题,不用担心,下面将为你详细介绍几种解决方法。
一、检查硬件资源占用情况
卡顿的首要原因往往是硬件资源被过度占用。要解决这个问题,我们首先需要了解是哪个程序或服务占用了大量资源。
1.1使用任务管理器查看资源占用
步骤一:右键点击任务栏,选择“任务管理器”或使用快捷键`Ctrl+Shift+Esc`打开。
步骤二:切换到“性能”标签页,查看CPU、内存、磁盘和GPU的使用率。
步骤三:切换至“进程”标签页,按照CPU或内存使用率排序,找出占用资源最多的程序。
1.2结束不必要的进程
步骤一:在“进程”列表中,找到占用资源异常的程序。
步骤二:选中该程序,点击右下角的“结束任务”按钮,终止程序运行。
注意:谨慎结束系统进程,若不确定,最好先进行网络搜索确认该进程的作用。
二、优化启动项和后台运行程序
许多程序默认设置为开机自启动,在后台运行,这会消耗大量系统资源。
2.1管理启动项
步骤一:打开任务管理器,切换到“启动”标签页。
步骤二:查看列表中的程序,启用或禁用以控制开机启动项。
2.2使用系统配置工具
步骤一:按下`Win+R`键打开运行对话框,输入“msconfig”并回车。
步骤二:在“启动”选项卡中,禁用不必要的启动项。
三、磁盘清理与碎片整理
随着时间累积,硬盘上的文件碎片和无用文件增多,也会导致系统运行缓慢。
3.1磁盘清理
步骤一:打开“此电脑”,右键点击系统盘(通常是C盘),选择“属性”。
步骤二:点击“磁盘清理”,选择要清理的文件类型,然后点击“确定”并“删除文件”。
3.2磁盘碎片整理
步骤一:在系统盘的属性窗口中,切换到“工具”标签页。
步骤二:点击“优化”,选择要优化的驱动器,然后按提示操作。
注意:对于固态硬盘(SSD),不需要进行碎片整理。
四、升级硬件组件
如果以上方法都无法解决卡顿问题,可能需要考虑升级硬件。
4.1增加内存(RAM)
步骤一:确认当前内存规格和最大支持容量。
步骤二:购买与当前内存同频率和规格的新内存条。
步骤三:关闭电脑电源,打开机箱,安装新内存条。
4.2更换固态硬盘(SSD)
步骤一:备份重要数据。
步骤二:将系统迁移至SSD。
步骤三:安装SSD,调整BIOS设置以确保从SSD启动。
五、系统还原与重置
当系统文件损坏或系统设置不当导致卡顿时,可以考虑使用系统还原或重置功能。
5.1系统还原
步骤一:打开“控制面板”,选择“恢复”。
步骤二:点击“打开系统还原”,选择一个还原点进行系统还原。
5.2重置Windows10/11
步骤一:打开“设置”>“更新与安全”>“恢复”。
步骤二:在“重置此电脑”选项下,选择“开始”并按照提示操作。
六、软件更新与驱动升级
确保操作系统和所有驱动程序都是最新版本,可以改善系统的稳定性和性能。
6.1更新操作系统
步骤一:打开“设置”>“更新与安全”>“Windows更新”。
步骤二:检查更新并安装所有可用更新。
6.2更新驱动程序
步骤一:访问戴维笔记本的官方网站。
步骤二:下载并安装最新的硬件驱动程序。
结语
解决笔记本电脑卡顿问题,需要我们从硬件和软件两个维度入手。通过合理管理系统资源、优化程序运行环境、升级硬件组件,以及保持系统和软件的最新状态,都能够有效地解决卡顿问题。希望上面提供的方法能够帮助到你,让戴维笔记本电脑恢复到流畅的工作状态。
如果你有更多疑问或者需要进一步的帮助,请随时联系专业技术人员进行咨询。我们相信,随着你对笔记本电脑性能优化的不断了解,未来遇到类似问题时你将更加从容应对。