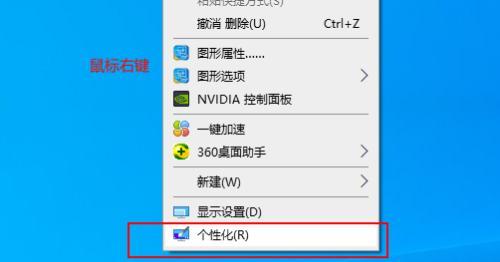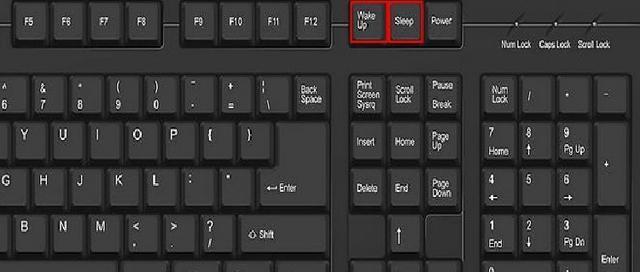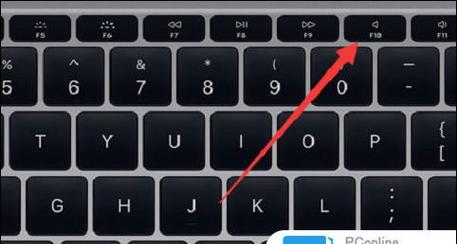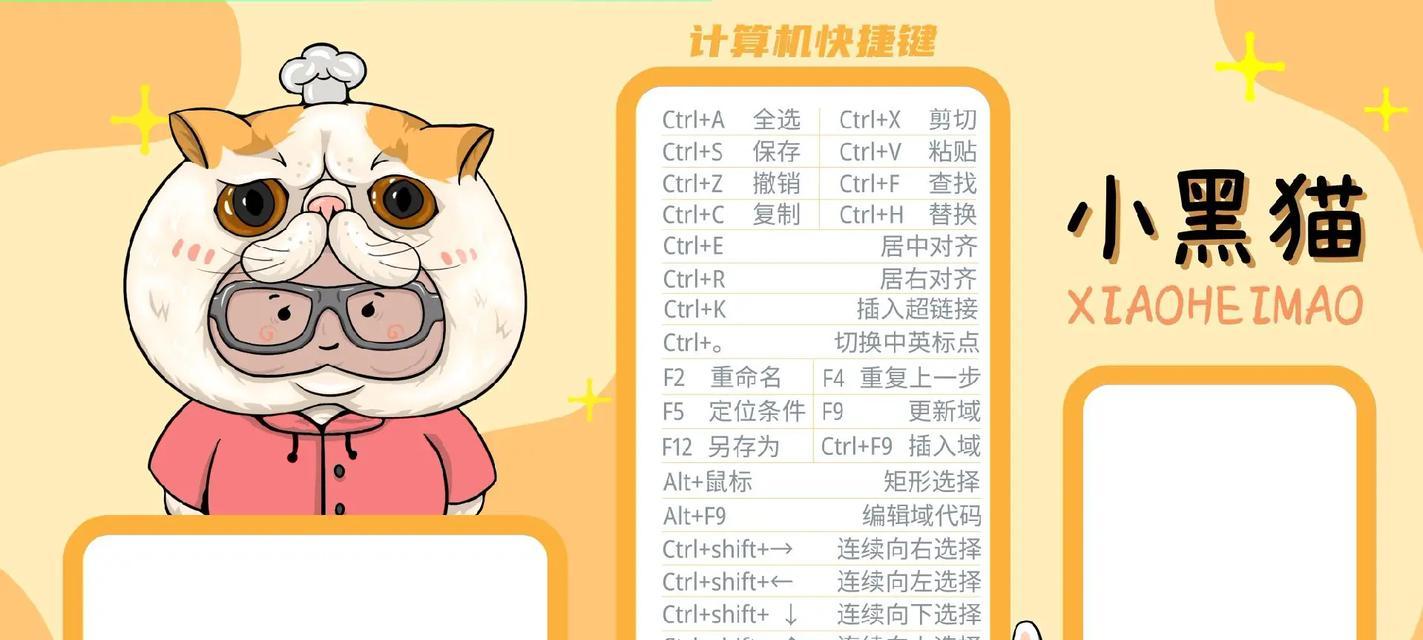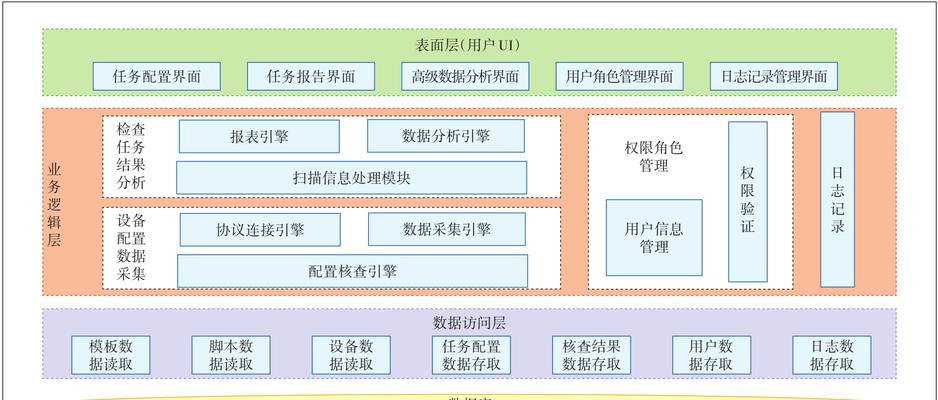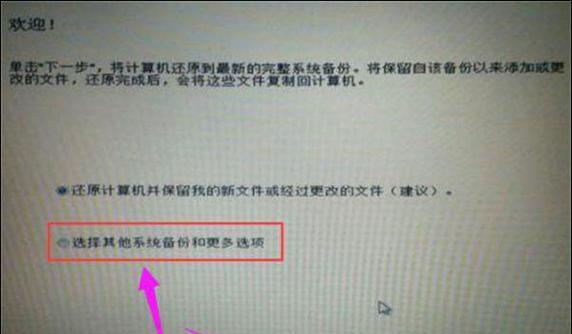在使用电脑过程中,许多用户都想知道如何快速查看自己的电脑内存条信息,以判断是否需要升级硬件或进行故障排查。本文将详细指导您如何通过快捷方式查看内存条信息,并提供详细的步骤说明和一些实用技巧。
开篇核心突出
无论是资深电脑玩家还是刚刚入门的新手,了解如何查看内存条信息都是提升电脑使用体验的重要技能。内存条信息不仅关系到系统的运行效率,还可能影响到游戏和应用程序的流畅程度。掌握电脑快捷方式查看内存条的步骤对于每一位电脑用户来说,都是十分必要的。
检测系统配置的快捷方式
要想快速查看电脑内存条,最直接的方式之一就是通过查看系统配置信息。请跟随以下步骤进行操作:
1.按下Windows键+R打开运行对话框:这是最快捷的打开系统运行命令的方式。
2.输入`msconfig`并点击确定:msconfig是Windows系统的系统配置工具,能够提供各种系统配置信息。
3.选择“系统信息”选项卡:这将展示电脑的主要硬件配置,包括内存大小和类型、处理器规格等。
使用任务管理器查看内存信息
Windows任务管理器是一个强大的工具,不仅可以用来结束运行中的程序,还可以查看详细的系统硬件信息。按照以下步骤可以查看内存条信息:
1.按下Ctrl+Shift+Esc键:这将直接打开Windows任务管理器。
2.选择“性能”选项卡:在这个选项卡中,您可以找到CPU、内存、磁盘等硬件的使用情况。
3.点击“内存”条目:在这里,您可以详细查看内存的使用情况,包括总容量、已使用量、可用量等。
利用系统信息工具深入了解内存
如果您需要查看更为详细的内存信息,可以使用Windows系统内置的系统信息工具。
1.按下Windows键,输入`msinfo32`:这是一个能够提供全面系统信息的工具,通常用于诊断和故障排查。
3.查看内存详细信息:在这里,您将能够看到物理内存、插槽数量、已使用内存等详细信息。
常见问题与实用技巧
内存条插槽未全部占用?
在检查内存信息时,您可能注意到系统内存容量未达到最大支持容量。这可能意味着您未完全利用所有的内存插槽。请检查您的主板手册,确认是否还有空余的插槽,并根据需要购买额外的内存条。
如何确定内存条类型?
不同类型的内存条(如DDR3、DDR4)在速度和效率上有所不同。通过“任务管理器”的“性能”标签,您可以找到内存的详细规格,进而判断内存条的类型,这有助于您在升级或替换内存时做出正确的选择。
内存条升级建议
系统运行缓慢时,升级内存条是一个有效的提升方法。但在购买前,请确保新内存条与现有内存兼容,并且了解电脑主板的最大内存容量,以避免资源浪费。
综上所述
通过以上介绍的几个便捷方法,您现在应该可以轻松地查看并了解自己电脑中的内存条信息。了解如何查看内存条,不仅是对硬件的了解,更是对电脑性能和兼容性提升的有力支持。无论是监控日常性能,还是计划硬件升级,这些知识都是非常有用的。记住,在操作电脑硬件时,请始终保持谨慎,遵循正确的步骤和指南,以确保系统的稳定性和数据的安全。