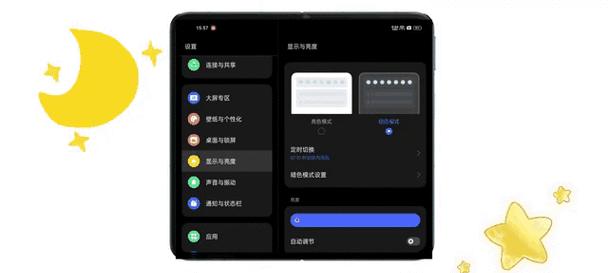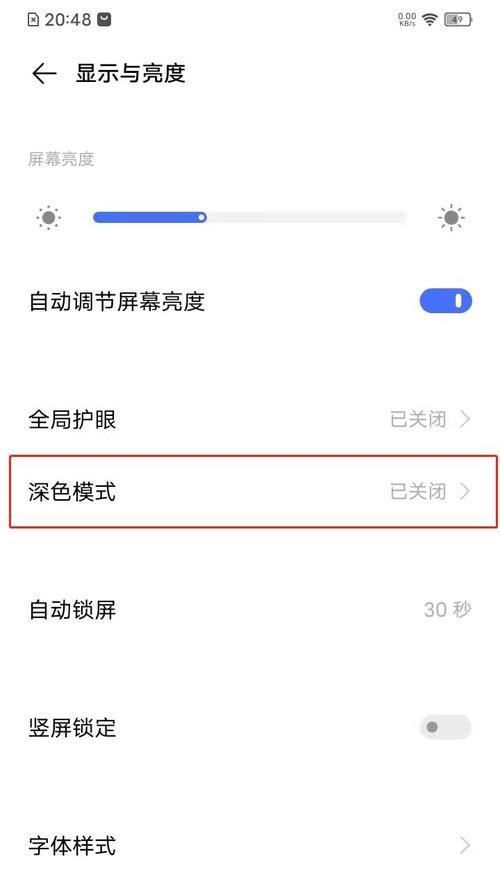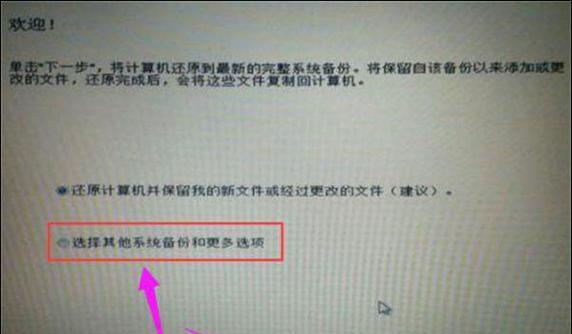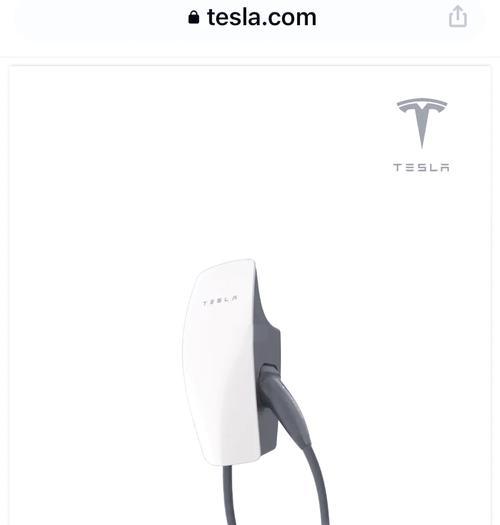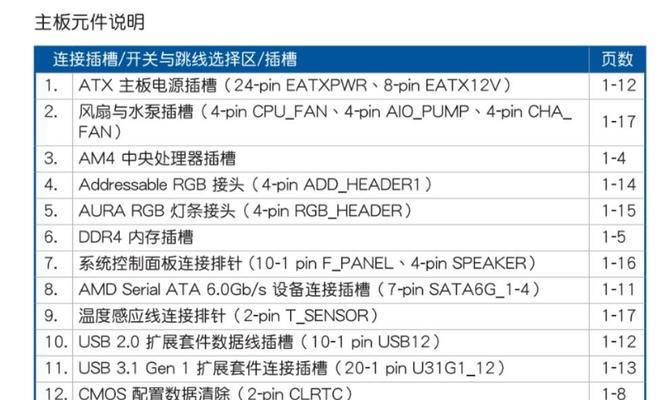在如今的眼睛保护意识日益增强的时代,深色模式被广泛认为可以减少屏幕对眼睛的刺激,尤其在夜间使用电脑时,它能显著降低蓝光的伤害。对于经常需要使用笔记本电脑的用户来说,了解如何开启深色模式是非常必要的。本文将为您全面介绍如何在笔记本电脑上开启深色模式,无论是Windows系统还是Mac系统都将一一说明,确保您能快速掌握这一实用技巧。
一、为Windows用户准备的深色模式开启方法
1.1通过系统设置开启深色模式
对于大多数Windows10用户而言,可以通过以下步骤快速开启深色模式:
进入“设置”(使用快捷键Win+I可快速打开)
点击“个性化”
在左侧菜单栏选择“颜色”
在“选择应用模式”下拉菜单中选择“深色”
点击“应用”按钮使更改生效
1.2使用快捷键快速切换
除了通过设置菜单外,Windows10还提供了快捷键以方便快速切换深色模式:
按下Win+I打开“设置”
使用Ctrl+Alt+T快捷键也可以在浅色和深色模式之间切换
1.3使用第三方软件
如果您希望有更多的个性化选择,可以通过安装第三方软件来实现不同级别的深色模式。
二、为Mac用户提供的开启深色模式步骤
2.1系统偏好设置中启用深色模式
对于Mac用户,开启深色模式的步骤如下:
点击屏幕左上角的苹果图标,进入“系统偏好设置”
选择“通用”,然后点击“外观”选项卡
在“外观”下拉菜单中选取“深色”
2.2使用调度功能自动切换模式
对于想要在白天使用浅色模式,夜间自动切换到深色模式的用户,可以使用Mac的调度功能:
在“系统偏好设置”中选择“显示器”
选择“显示”下拉菜单中的“调度”
设置“外观”在特定的时间段自动切换至深色模式
2.3使用终端命令快速开启
对于习惯使用命令行的Mac用户,可以在终端中输入以下命令以开启或关闭深色模式:
```bash
开启深色模式
defaultswrite-gAppleInterfaceStyle-string"Dark"
关闭深色模式
defaultswrite-gAppleInterfaceStyle-string"Light"
```
三、常见问题解决与实用技巧
3.1常见问题解决
问题1:深色模式开启后,部分应用还是浅色怎么办?
这种情况通常是因为应用本身没有提供深色模式支持。您可以在应用的设置中查看是否有关于深色模式的选项,如果没有,则需要等待应用更新。
问题2:开启深色模式后,屏幕亮度感觉变暗了,如何调整?
开启深色模式后,由于颜色较深,视觉上亮度会感觉降低。您可以通过调整笔记本电脑的亮度设置来适应。
3.2实用技巧
技巧1:利用深色模式减少蓝光伤害
长时间面对电脑屏幕,尤其是在晚上,开启深色模式有助于减少蓝光对眼睛的伤害。
技巧2:保持笔记本电池健康
在使用深色模式时,由于屏幕亮度可能降低,因此在一定程度上有助于节约电池。
四、
开启笔记本电脑的深色模式是保护眼睛和延长电池寿命的有效方法。以上提供的方法涵盖了Windows和Mac两大主流操作系统,无论您使用哪种笔记本电脑,都能够找到适合自己的操作路径。经过本文的指引,相信您现在已经能够轻松地在您的笔记本电脑上启用深色模式,并享受它带来的种种好处。