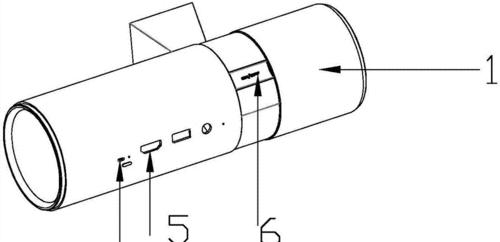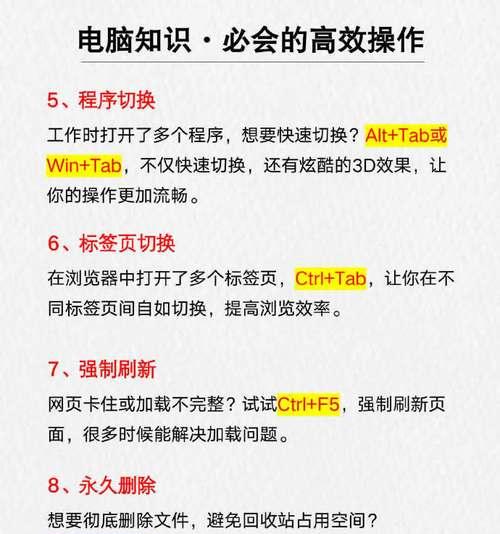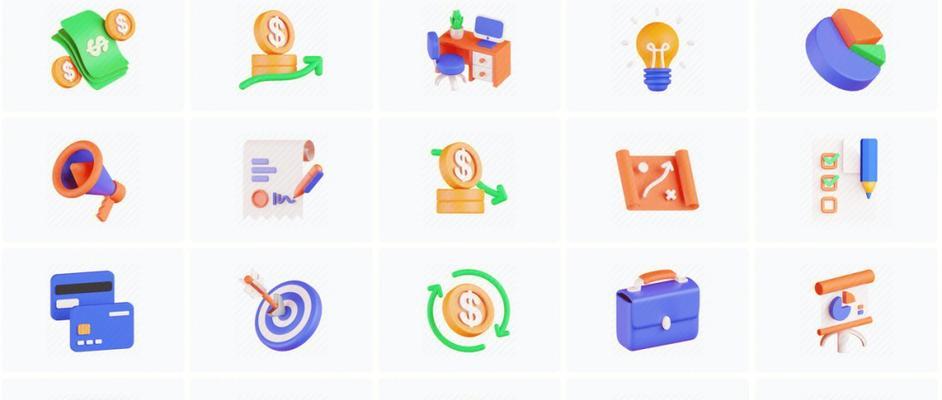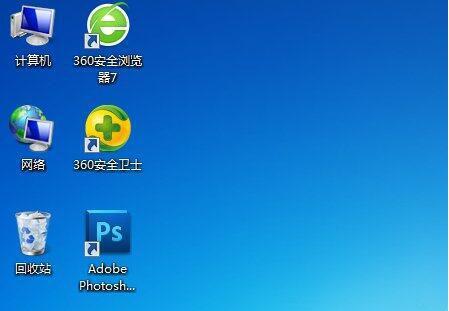随着科技的发展和家庭娱乐需求的提升,投影仪已经成为许多家庭和办公场合中的重要设备。但如何通过遥控器轻松地放大画面,这对于提高观影体验至关重要。本文将引导您了解如何使用遥控器对投影仪画面进行放大操作,同时也将覆盖一些相关扩展知识和操作技巧。
准备工作
在了解如何用遥控放大画面之前,必须确保您的投影仪已经正确设置并且能够正常运作。如果画面比例或大小不符合需要,即使按正确的操作步骤进行也无法得到理想的效果。
步骤一:检查投影仪设置
确保投影仪已经连接到正确的输入源且已开机。对于有些投影仪而言,需要在设置菜单中预设或选择合适的输入源。
远程控制画面放大操作
步骤二:打开图像调整菜单
使用遥控器上的“Menu”键打开投影仪的菜单系统。通常这需要一些时间,因为投影仪需要加载其用户界面。
步骤三:进入图像设置或调整菜单
在菜单中,找到“Image”或“Picture”设置。不同品牌和型号的投影仪可能在菜单的布局和具体名称上有所区别,但通常会归类于类似的板块。
步骤四:选择放大功能
在“Image”设置中,找到“Zoom”、“ScreenAdjustment”或类似的选项。这可能是一个独立的放大功能,也可能包含在“AspectRatio”或“PictureSize”等子菜单中。
步骤五:调整放大级别
使用遥控器上的方向键或者“+”、“-”键来调整画面的放大级别。按“+”键放大画面,反之用“-”键缩小。有些投影仪可能有“AutoZoom”或“OneTouchZoom”等一键式功能,这些可以快速达到最适宜的放大级别。
步骤六:保存设置
在完成画面大小的调整后,使用“Menu”键返回上一菜单层级,找到“Save”或“Done”选项来保存所做的设置。这样,下次打开该输入源时,投影仪将保留上次的设置,无需再次调整。
额外提示和常见问题解答
背景知识:画面比例和放大原理
画面比例指的是画面的宽度和高度的比例。常见的比例有4:3、16:9等。放大画面时,投影仪会根据当前输入信号的画面比例调整输出画面。若输入信号和投影仪设定的画面比例不符,可能导致画面畸形。
常见问题:放大后画质下降
有些用户可能会遇到画面放大后画质下降的问题。为了避免这种情况,建议尽量使用投影仪的“1:1”或“原始像素”模式,以保持最佳的图像质量。
实用技巧:连接多媒体设备前先调整
在连接笔记本电脑、游戏机等多媒体设备之前,最好预先调整投影仪到适当的画面大小。这样,当设备切换时,可以减少因画面尺寸调整而带来的等待时间。
综合以上所述
操作投影仪遥控放大画面其实并不复杂。按照本文的方法,您可轻松地通过遥控器来调整投影画面的大小,以满足不同的观影需要。记住,了解投影仪的菜单和功能是十分重要的,这将帮助您更有效率地使用投影仪。同时,适当地采取上述提示和技巧,可以进一步优化您的使用体验。