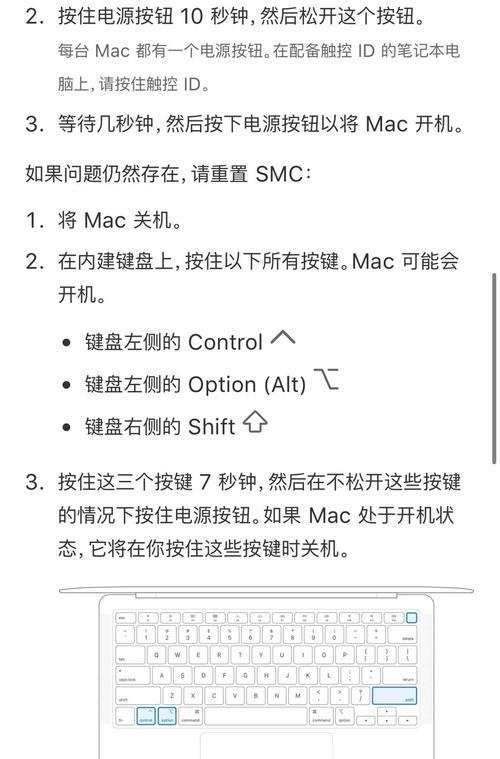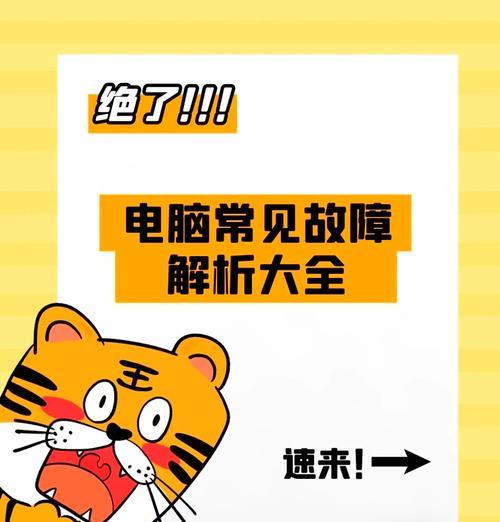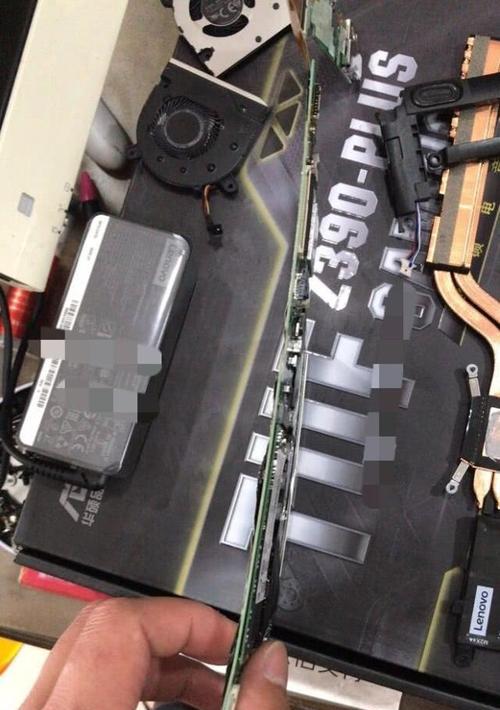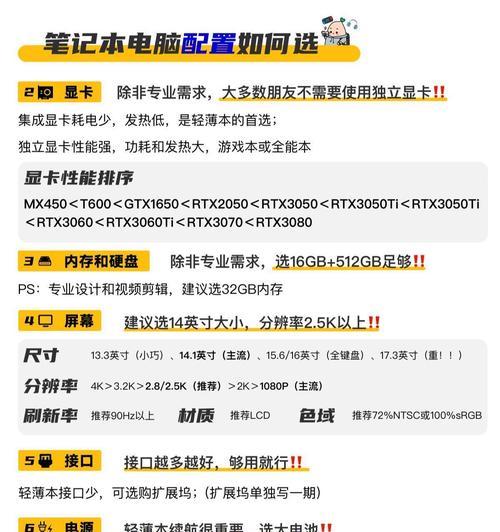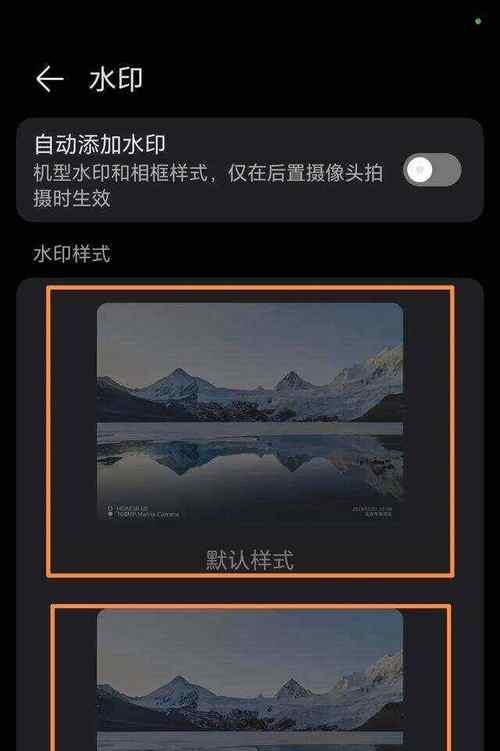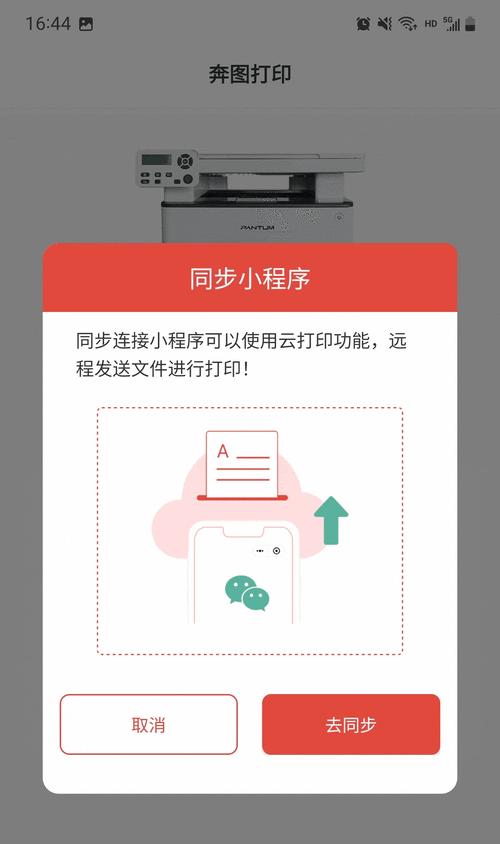电脑在使用过程中突然黑屏是一个令人头痛的问题,尤其是当你沉浸在一出精彩的电视剧中时。但别担心,无论你是电脑新手还是经验丰富的用户,本文将为你提供一系列实用的解决步骤,帮助你快速恢复电脑的正常工作状态。
一、检查基本问题
在面对电脑突然黑屏的情况时,首先要检查的是一些简单却又常见的问题。
确认显示器连接
检查显示器电源线和视频线是否连接正常。
尝试移动或重新插拔视频连接线。
尝试更换另一条视频连接线,确认是否是线材故障。
检查电源问题
确认电脑电源插座是否接通电源。
如果你是笔记本电脑用户,检查电池是否充足或外接电源是否正常。
确认电脑是否正常关闭
长按电源键强制关闭电脑,而后再次开机检查。
检查其他硬件设备
确认键盘、鼠标等外接设备没有造成系统崩溃。
二、启动恢复程序
如果上述基本检查无法解决问题,你可以尝试进入电脑的启动恢复程序。
进入安全模式
重启电脑,在启动过程中连续敲击F8键(不同电脑可能有所不同),进入高级启动选项,选择“安全模式”进入。
使用系统还原
在安全模式下,你可以尝试使用系统还原功能,将电脑恢复到问题出现之前的某个状态。
使用命令提示符
在“开始”菜单搜索框内输入“cmd”,在结果中右键点击“命令提示符”,选择“以管理员身份运行”,输入`sfc/scannow`命令检查并修复系统文件。
三、硬件故障检查
若软性恢复方法无效,硬件问题可能是黑屏的罪魁祸首。
检查内存条
关闭电源,打开电脑机箱(对于台式机),检查内存条是否正确插入或尝试重新插入。
检查硬盘连接
同样,打开机箱检查硬盘数据线和电源线连接是否牢固。
电源问题
如果怀疑是电源问题,可以连接电脑到另一个电源适配器测试。
四、更新或回滚驱动程序
驱动程序不兼容或损坏也会导致黑屏,以下是解决步骤:
更新驱动程序
打开设备管理器,右键点击各个设备,选择“更新驱动程序软件”并按照提示操作。
回滚驱动程序
如果更新后出现黑屏,尝试在设备管理器中回滚到之前的驱动版本。
五、系统更新
系统更新往往能解决很多问题,尤其是当黑屏问题由于系统漏洞或错误引起时。
自动更新
进入系统设置,检查是否有可用的系统更新并自动安装。
手动更新
在某些情况下,你可能需要手动下载并安装最新的系统更新。
六、恢复出厂设置
如以上步骤仍无法解决问题,可能需要一个更为彻底的解决办法。
制作启动盘
制作一个u盘启动盘,使用Windows安装盘或类似工具。
重装系统
使用启动盘进入WindowsPE环境,备份重要数据后进行系统重装。
小结
在电脑突然黑屏时,首先不要惊慌,按照本文提供的步骤逐步检查和处理。大多数情况下,问题可以得到妥善解决。如果问题依旧存在,建议联系专业技术支持人员进行进一步的检查和维修。电脑维护需要定期进行,以避免突发状况的发生。综合以上,让你在遇到电脑黑屏时能够从容不迫地应对。