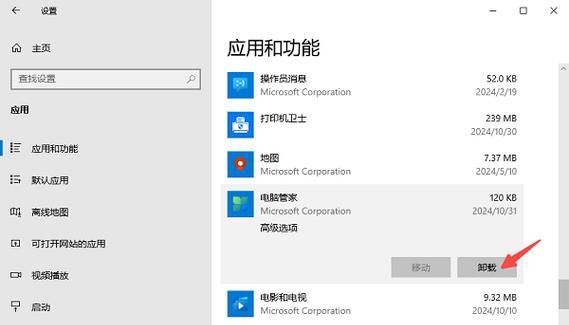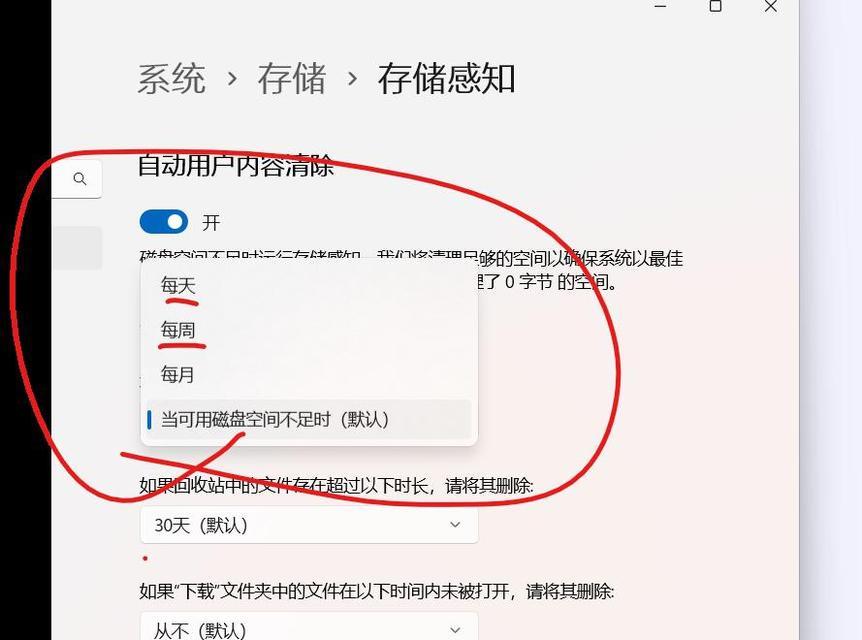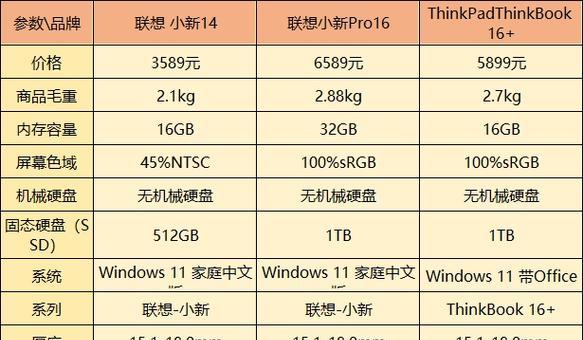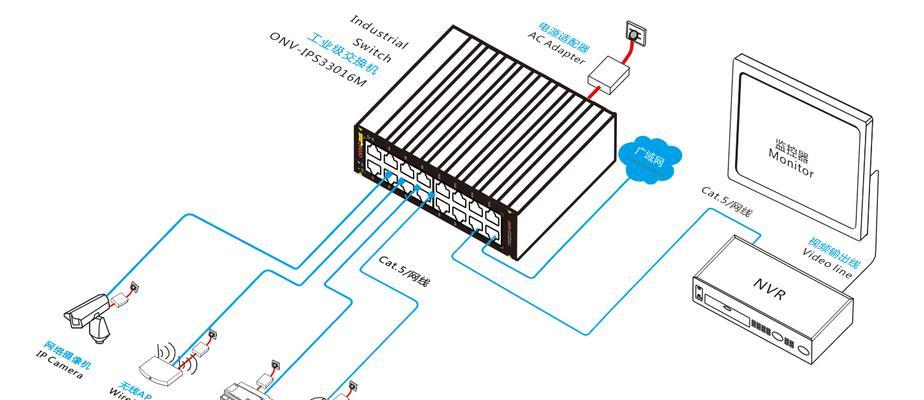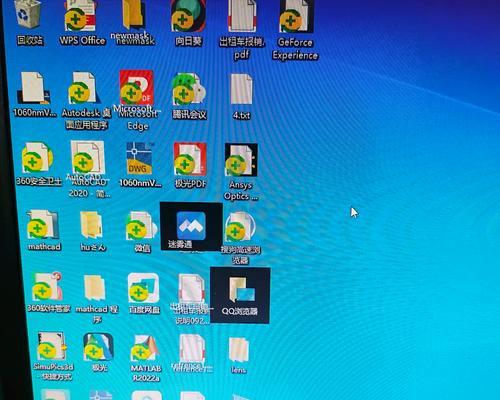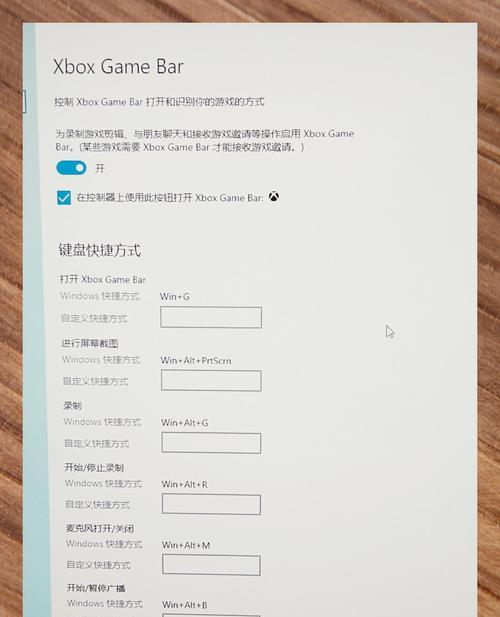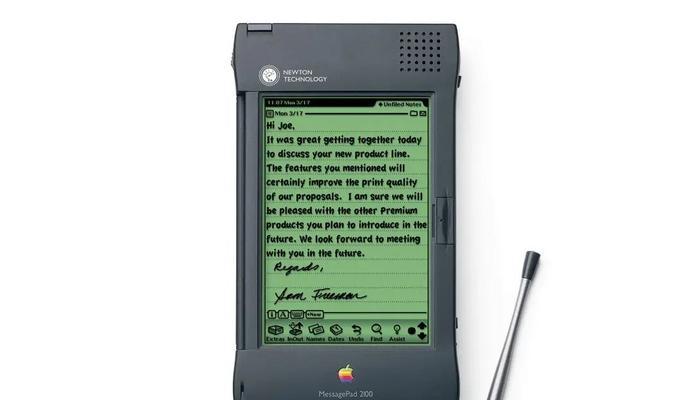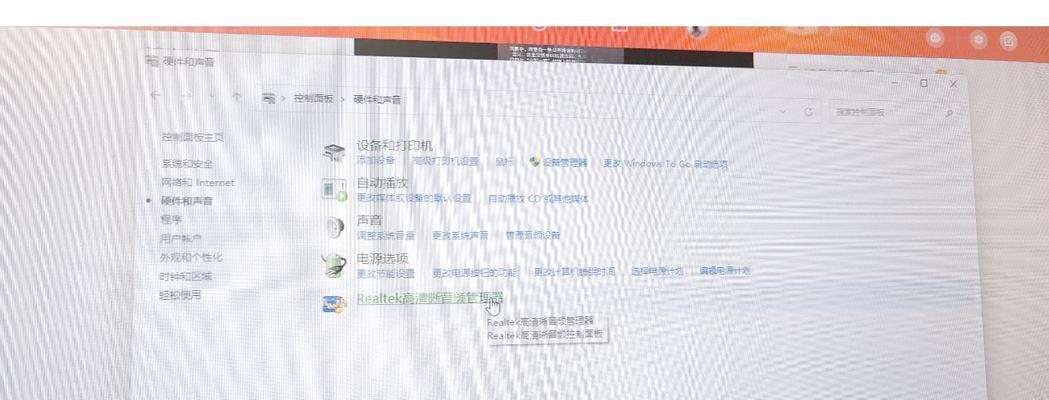在使用电脑的过程中,系统运行速度逐渐变慢是许多用户经常面临的问题。C盘空间不足是导致系统运行缓慢的一个重要原因。C盘,作为电脑的主引导分区,存储着操作系统、应用程序和重要文件等。对C盘进行定期清理,保持良好的电脑性能显得尤为重要。本文将全面介绍一些实用的清理C盘内存的方法,帮助您提高电脑运行效率。
一、理解C盘的重要性
C盘是大多数Windows操作系统默认的系统盘,包含了操作系统的核心文件和许多程序的安装位置。在清理C盘内存时需要特别小心,避免误删重要系统文件或程序文件。正确理解C盘的结构与存储内容,是进行有效清理的第一步。
二、使用系统自带工具清理
1.磁盘清理工具
Windows系统自带的磁盘清理工具是一个非常方便的清理C盘的方式。操作步骤如下:
1.打开“此电脑”。
2.右键点击C盘,选择“属性”。
3.点击“磁盘清理”按钮。
4.系统将扫描C盘可以清理的项目。
5.选择要清理的文件类型,如临时文件、系统缓存等。
6.点击“确定”并清理选定的文件。
2.系统文件清理
系统文件清理用于删除系统更新过程中的临时文件和旧的系统文件。具体步骤如下:
1.在搜索栏输入“命令提示符”,右键选择“以管理员身份运行”。
2.在命令提示符窗口输入`sfc/scannow`并回车。
3.系统将检查并修复系统文件。
三、手动清理临时文件和缓存
手动删除临时文件和缓存是一种更为直接的清理方法,可以有效释放C盘空间。这些文件通常存储在以下路径:
`C:\Windows\Temp`
`C:\Users\[用户名]\AppData\Local\Temp`
`C:\Users\[用户名]\AppData\Local\Microsoft\Windows\TemporaryInternetFiles`
您可以通过资源管理器访问这些目录,并根据需要删除文件夹中的文件。务必确保不要删除系统文件夹下的重要文件。
四、卸载不需要的程序
检查C盘中安装的程序,卸载那些不再需要的程序,可以释放大量空间。操作步骤为:
1.打开“设置”->“应用”->“应用和功能”。
2.列出所有安装的应用程序。
3.对于不再需要的应用,点击“卸载”按钮。
五、清理下载文件夹
下载文件夹是占用C盘空间的常见“罪魁祸首”。检查并清理其中的文件,特别是那些不再需要的文件,对于释放C盘空间至关重要。
六、使用第三方清理软件
市面上有许多专业清理软件,它们能更全面地清理C盘中不必要的文件和系统垃圾。不过,在选择第三方软件时,请确保软件来源可靠,并阅读用户评价和评论,避免给电脑带来更深层次的问题。
七、优化虚拟内存
虚拟内存是操作系统用来模拟物理内存的一种方式。如果C盘空间充足,可以尝试增加虚拟内存来提高系统性能。操作步骤如下:
1.打开“系统”->“高级系统设置”。
2.在系统属性窗口中选择“高级”选项卡。
3.点击“性能”下的“设置”按钮。
4.在性能选项窗口中选择“高级”选项卡。
5.在虚拟内存部分,选择更改并设置自定义大小。
6.应用并确定。
八、注意事项
在进行C盘清理时,请确保遵循以下注意事项来保护您的数据安全:
在删除任何文件之前,务必确认这些文件不需要被系统或某个程序使用。
对于不确定的文件,可以先进行备份,再执行删除操作。
清理过程中,定期对重要文件进行数据备份,以防误删造成的数据丢失。
结语
通过系统自带工具、手动清理、卸载不需要的程序、优化虚拟内存等多种方法,您可以有效地清理C盘内存,释放空间,从而提高电脑的整体运行效率。记住,在进行清理工作时,始终保持谨慎,确保不会误删重要文件。希望以上方法能够帮助您有效地管理和维护电脑的C盘空间,确保电脑流畅运行。
现在,让我们行动起来,给您心爱的电脑减减压,释放出更多的C盘空间吧!