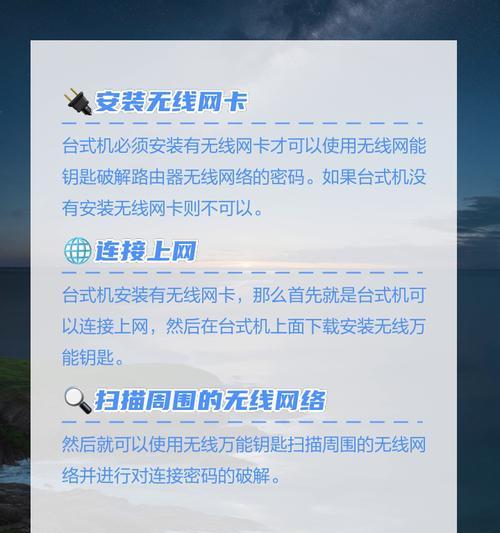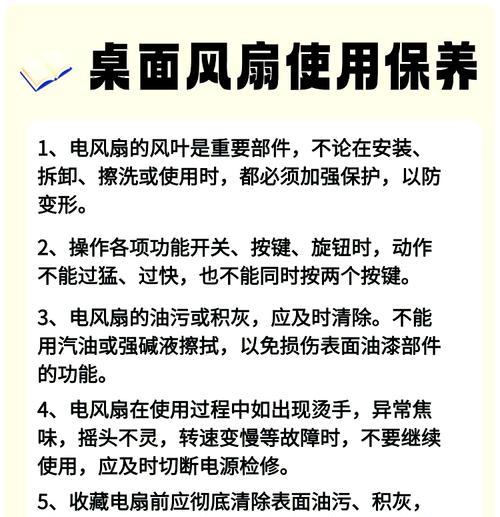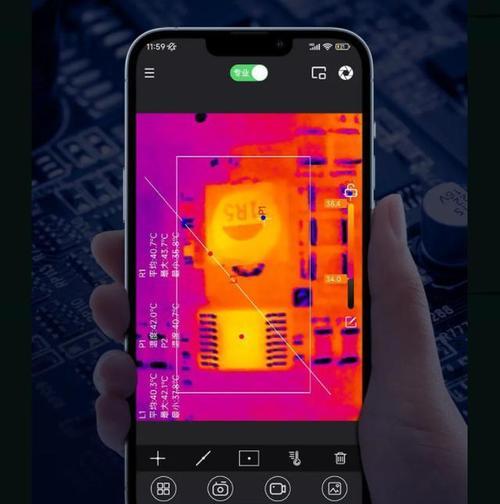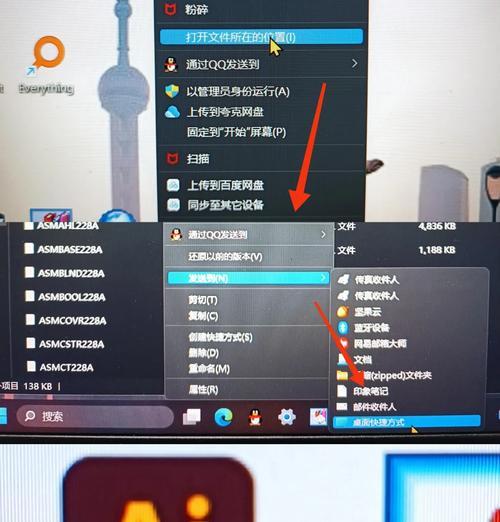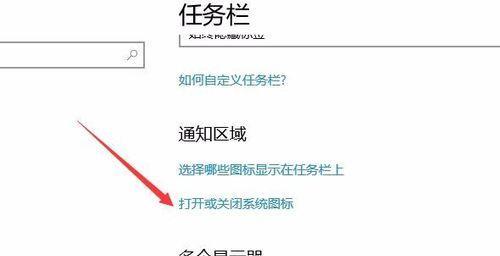随着网络技术的不断进步,无线网络已经成为家庭和工作的必备元素。对于没有内置无线网络功能的台式电脑来说,安装一个无线网卡是实现无线联网的有效途径。本文将详细指导您如何为您的台式电脑安装无线网卡,并且介绍所需要用到的工具。
准备阶段:确定需求与购买合适的无线网卡
在安装之前,您需要确定您的台式电脑是否支持无线网卡,并了解您的网络需求。一般情况下,台式机没有内置的无线网卡,所以需要外接设备。在购买无线网卡时,您可以选择USB无线网卡或PCI/PCI-E无线网卡:
USB无线网卡:安装简单且便携,适合经常需要移动电脑的用户。
PCI/PCIE无线网卡:需要打开机箱安装,但性能更稳定,适合经常在固定位置使用电脑的用户。
确保选择与您的台式电脑兼容的无线网卡,包括正确的插槽类型和操作系统支持。
安装步骤:从拆包到使用
第一步:关闭电脑并断开电源
为了确保您的安全,第一步应该是关闭电脑并断开电源。如果您打算安装PCI/PCI-E无线网卡,还需要拔除电脑的电源线,并将电脑放置在平稳的工作台上。
第二步:准备必要的工具
您需要准备以下工具:
小型十字螺丝刀(用于拆卸电脑机箱)
静电腕带(对于拆电脑机箱时的静电释放安全)
台式电脑无线网卡(根据选择的类型,USB或PCI/PCIE)
第三步:拆卸机箱
这一步骤只适用于PCI/PCI-E无线网卡的安装:
1.使用十字螺丝刀拧开电脑机箱的侧面板。
2.轻轻移开侧板,确保不要损坏任何部件。
第四步:安装无线网卡
对于USB无线网卡用户,可以跳过此步骤。
1.找到空余的PCI或PCI-E插槽。
2.小心将无线网卡插入到插槽中,确保接触良好。
3.使用螺丝固定无线网卡。
第五步:连接电源和开机
1.安装完毕后,重新将机箱的侧板装好并固定螺丝。
2.连接电源线,并开启电脑。
第六步:安装无线网卡驱动
1.在电脑启动完成后,插入无线网卡附带的驱动光盘进行安装。
2.如果没有驱动光盘,可以访问网卡制造商的官方网站,下载并安装适合您操作系统的驱动程序。
3.按照提示完成驱动安装。
第七步:设置无线网络
1.完成驱动安装后,右键点击任务栏的网络图标。
2.选择“打开网络和共享中心”。
3.在“更改适配器设置”中,找到新安装的无线网卡。
4.右键点击无线网卡,选择“属性”,然后设置IP地址和DNS服务器。
5.再次右键点击无线网卡,选择“扫描可用网络”来连接到您的无线网络。
常见问题与实用技巧
常见问题
1.我的电脑不识别无线网卡怎么办?
确认无线网卡已经正确安装在电脑上,并且插槽没有问题。同时检查是否有供电不足的情况。如果硬件上没有问题,尝试重新安装或更新驱动程序。
2.无线网络速度很慢,该如何解决?
检查无线网卡的规格和路由器的兼容性,确认无线网络没有被其他电子设备干扰,以及无线路由器的固件是否为最新版本。
实用技巧
选择合适的无线网卡:根据您的网络需求选择合适的无线网卡,例如支持802.11ac或802.11ax标准的网卡更适合数据传输速率要求较高的场景。
定期更新驱动程序:保持网卡驱动更新,可以确保无线网卡性能稳定,并获得最新的功能更新。
结语
通过以上步骤的详细指导,您应该能够顺利安装无线网卡到您的台式电脑,并连接到无线网络。无论您选择的是USB无线网卡还是PCI/PCI-E无线网卡,按照正确的步骤和方法进行,您的台式电脑就能享受无线网络带来的便利。安装过程中,如果遇到任何问题,请参考相关问题的解决方法,或联系专业人士求助。