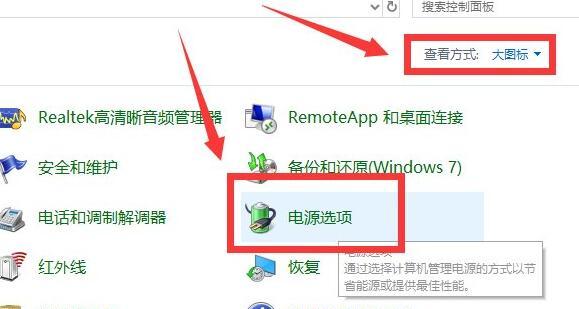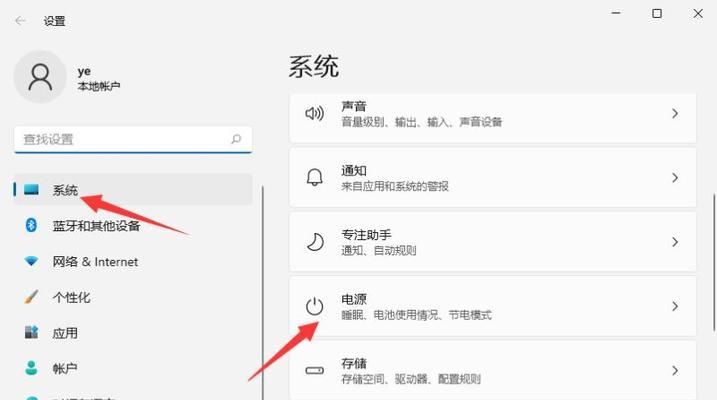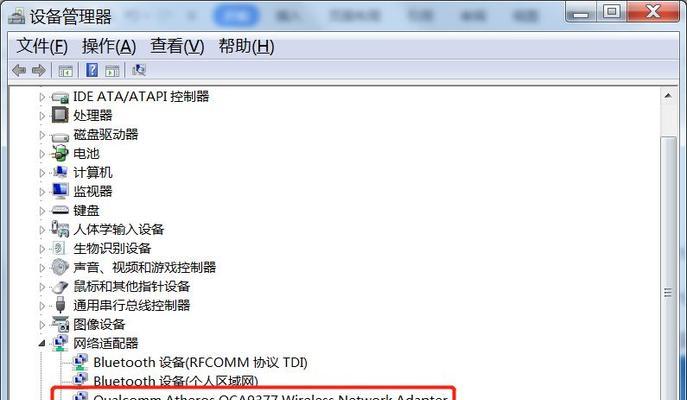在长时间不使用电脑的情况下,显示器的“保护模式”会自动启动以延长显示器的使用寿命。但当需要电脑显示静态图像时,屏幕保护可能会带来不便。本文将全面指导您电脑显示器保护关闭设置的步骤,帮助您轻松管理显示器的保护功能。
了解显示器保护的重要性
在深入设置之前,应该了解显示器保护功能背后的原理。显示器保护设置有两大好处:一是防止屏幕上的图像长时间固定导致烧屏现象;二是减少屏幕过热,延长显示器的使用寿命。
打开控制面板
让我们的注意力集中在如何关闭显示器保护的步骤上:
1.点击“开始”菜单:在屏幕左下角找到并点击“开始”按钮。
2.选择“设置”:在启动的菜单中选择“设置”图标,通常显示为一个齿轮图标。
3.打开“个性化”设置:在设置菜单中选择“个性化”。
4.进入“锁屏”设置:在个性化页面的左侧边栏中选择“锁屏”。
5.找到“屏幕超时设置”:在锁屏设置中,你会看到“屏幕超时设置”的入口。
关闭显示器保护设置
接下来,我们将详细指导关闭显示器保护设置的步骤:
1.点击“屏幕超时设置”:从“锁屏”设置中点击“屏幕超时设置”进入到具体的电源选项。
2.选择“更改计划设置”:对于正在使用的电源计划,选择“更改计划设置”。
3.设置“关闭显示器”:在弹出的电源选项窗口中,你会找到“关闭显示器”这一选项,可以设置显示器在多长时间无活动后自动关闭。
4.调整到“从不”:将“关闭显示器”选项调整为“从不”,以确保在任何时候都不会有自动关闭显示器的情况发生。
对于Windows10和Windows11的不同设置
如果你的系统是Windows10或Windows11,上述步骤大体相同,但可能需要选择不同的菜单入口。特别是在Windows11中,可能会有更直观的用户界面设计,但核心设置途径保持一致。
注意事项和常见问题解答
在此提供一些注意事项和可能遇到的问题解答,以帮助读者更全面地理解电脑显示器保护关闭设置:
为什么要关闭显示器保护?虽然如上所述,保护模式可以保护显示器,但有时需要显示静态图像(如展示页面或视频播放时),这时关闭显示器保护可以防止不必要的保护效果干扰。
关闭显示器保护会不会烧屏或损害显示器?在不开启保护模式的情况下,只要记得定期更改显示内容,对显示器造成的损害极小,尤其在现代显示器抗烧屏技术日益成熟的情况下。
更改设置后如何确保它生效?完成设置后,尝试保持电脑闲置一段时间,确认显示器没有进入保护模式即为成功。
通过以上步骤,您应该能够轻松地在您的电脑上关闭显示器保护功能。记住,现代显示器已经具备优秀的耐用性,适当地调整这些设置可以帮助您获得更好的使用体验。
希望本文的详细指导对您有所帮助。如果还有其他关于电脑显示器设定的问题,欢迎继续探索和学习。