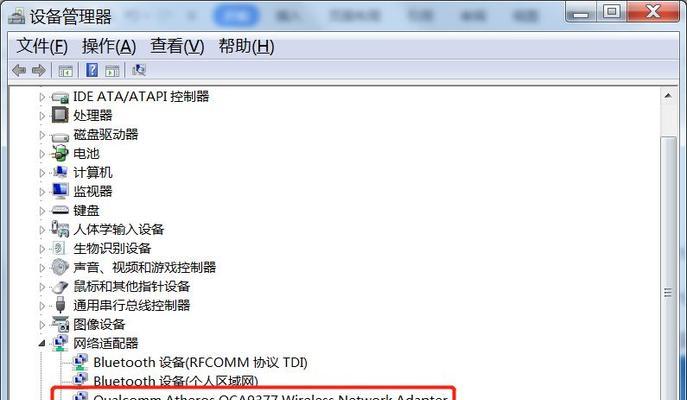作为现代办公及娱乐的重要工具,笔记本电脑的任何功能出现问题都会给用户带来不便。特别是当联想笔记本的右键功能失效时,无疑会严重影响日常使用。本文将为您提供一系列实用的解决步骤,帮助您快速恢复联想笔记本的右键功能,解决使用中遇到的烦恼。
一、右键功能失效的可能原因
在着手解决问题之前,我们需要了解右键功能失效可能的原因。通常来说,右键功能失效可能是由于以下几种原因造成的:
系统设置错误
驱动程序出现故障
病毒或恶意软件干扰
硬件故障(如触控板损坏)
不兼容的第三方软件冲突
二、检查和修复系统设置
1.确认右键功能没有被系统组策略或注册表禁用
我们可以检查是否是由于系统组策略或注册表错误设置导致的右键功能失效。请按照以下步骤操作:
按下Win+R键打开运行对话框,输入gpedit.msc并回车进入本地组策略编辑器。
导航至:用户配置>管理模板>Windows组件>文件资源管理器。
查看右侧“从上下文菜单中移除'新建'菜单项”、“从上下文菜单中移除'显示更多选项'”等是否被设置为“已启用”,如果是,请改为“未配置”或“已禁用”。
也可以通过Win+R打开运行对话框,输入regedit并回车打开注册表编辑器,定位到HKEY_CLASSES_ROOT\Directory\Background\shell,检查是否有禁用右键的项,如果有,删除或修改其值。
2.更新或重新安装触控板驱动程序
驱动程序过时或损坏是导致右键功能失效的常见原因。可以按照以下步骤更新或重新安装触控板驱动程序:
打开设备管理器(Win+X,然后选择设备管理器)。
找到鼠标和其他指针设备,展开后找到你的触控板设备。
右键点击触控板设备,选择更新驱动程序。
如果已是最新的驱动程序,尝试卸载该驱动,然后重新启动电脑以自动重新安装。
三、排除软件干扰
1.临时关闭第三方软件
有时,第三方软件可能会与笔记本的触控板功能发生冲突。请尝试以下步骤:
重启电脑,进入安全模式(重启时按F8)。
在安全模式下,右键点击是否仍然无效。
如果有效,则可能是最近安装的软件引起的冲突。请逐个卸载可疑的第三方软件,直至找到导致问题的软件。
卸载可疑软件后,正常启动电脑并检查右键功能是否恢复。
2.病毒扫描
接下来,确保没有病毒或恶意软件干扰右键功能:
运行你的杀毒软件进行全面扫描,确保电脑中没有病毒或恶意软件。
如果有发现并处理后,重启电脑并检查右键功能是否恢复。
四、硬件检测与修复
1.检查触控板硬件
如果以上方法都无法解决问题,那么可能是触控板硬件出现了问题。你可以:
轻轻敲击触控板表面,检查是否有异响或松动现象。
尝试在硬件设备管理器中禁用触控板,再重新启用,看是否能重置触控板设置。
2.联系技术支持
如果硬件检测也未能解决问题,建议联系联想官方技术支持或前往联想授权的维修点,让专业人士进行进一步的检查和维修。
五、
通过上述步骤的详细指导,大多数情况下联想笔记本右键功能失效的问题都能够得到有效解决。切记,在进行任何系统设置的更改前,建议备份重要数据以防不测。如果问题依旧,不要犹豫寻求专业帮助。希望您能顺利恢复笔记本的正常使用。