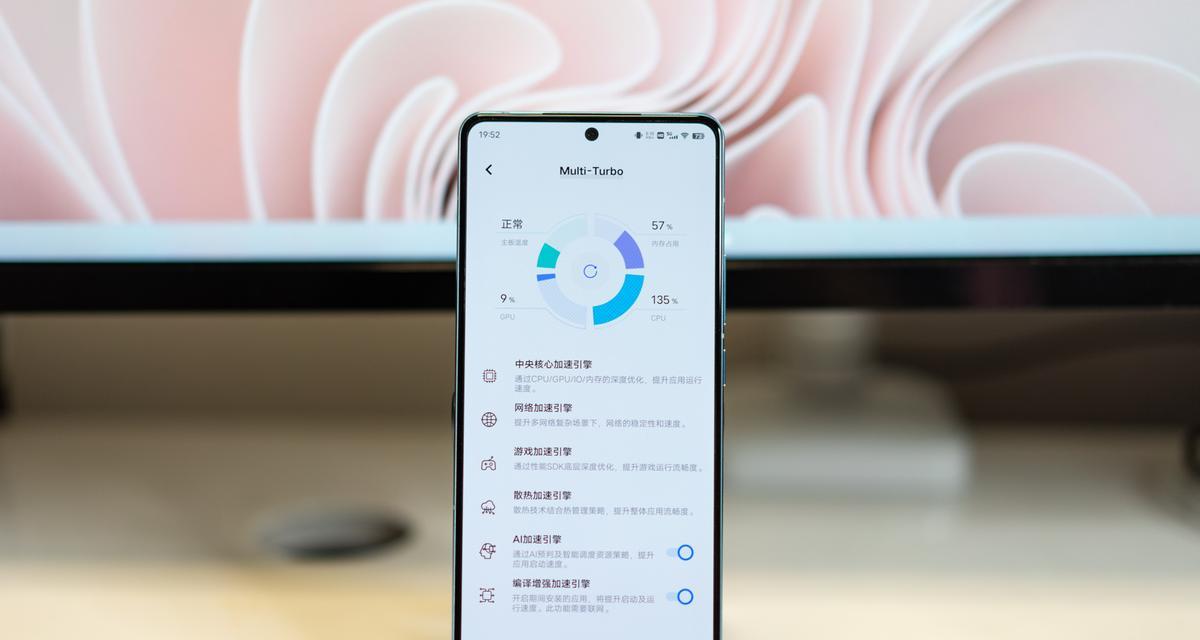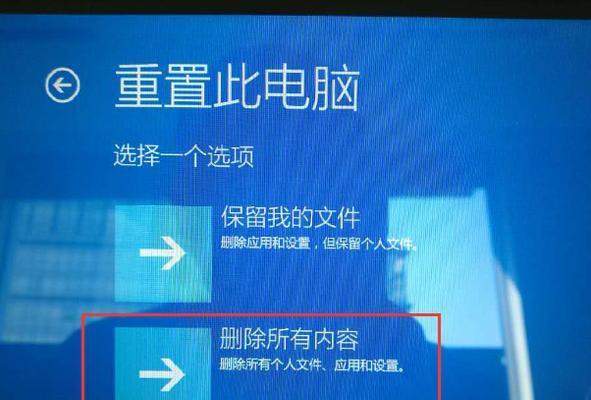在使用联想小新16笔记本电脑时,遇到黑屏问题无疑给用户带来极大的不便。本文将为您提供一系列详细的排查步骤和解决方法,旨在帮您快速定位并解决黑屏现象,确保您的笔记本电脑能够恢复正常工作。
一、初步诊断
在进入详细排查之前,不妨先进行一些快速的初步诊断措施,以确定黑屏是否由于临时的系统故障或简单操作错误所致。
1.检查电源连接
请确认笔记本电脑是否正确连接电源适配器,并且电源指示灯是否亮起。确保电池充足电量或直接使用电源适配器供电。
2.观察指示灯状态
检查电脑后部和侧边的指示灯是否有异常。如果指示灯没有任何反应,可能是硬件故障或电源问题。
3.尝试重启设备
长按电源键30秒左右强制关闭笔记本电脑,然后再次按电源键启动。简单的重启有时能解决临时的软件错误。
如果以上步骤不能解决问题,请继续往下排查。
二、软件层面的排查与解决
软件问题通常是导致黑屏的最常见原因。下面我们将通过几个步骤来排查和解决软件层面的问题。
1.安全模式启动
尝试进入Windows的“安全模式”,排除第三方软件冲突。在安全模式下,系统仅加载最少的基本驱动和系统服务。
操作步骤:
长按电源键关闭电脑。
重新开机后,不断按F8键,进入“高级启动选项”菜单。
在菜单中选择“安全模式”并启动。
如果在安全模式下设备可以正常启动,则问题很可能与系统最近安装的驱动或软件相关。
2.系统还原
如果黑屏问题是在最近一次系统更新或软件安装后出现的,可以尝试使用系统还原功能,撤销相关的更改。
操作步骤:
在安全模式下,打开“设置”>“更新和安全”>“恢复”。
选择“开始”>“上一步”,按照提示进行系统还原。
如果系统还原能解决黑屏问题,那么您可能需要重新评估最近安装的软件或驱动,避免相同问题再次发生。
3.系统文件检查
系统文件损坏也是导致黑屏的可能原因之一。您可以运行系统文件检查器(SFC)扫描并修复损坏的系统文件。
操作步骤:
在开始菜单搜索“命令提示符”,右键选择“以管理员身份运行”。
输入`sfc/scannow`并执行命令。
修复系统文件可能需要一段时间,请耐心等待完成。
通过以上软件层面的排查步骤,您应该能够解决大部分由软件引发的黑屏问题。如果问题仍然存在,那么我们需要转向硬件层面的排查。
三、硬件层面的排查与解决
硬件问题导致的黑屏可能需要您采取更加深入的检查与修复措施。
1.显示器连接检查
笔记本电脑的显示屏与主板之间的连接可能出现故障。您需要检查显示屏连接线是否松动。
操作提示:
请在关闭电源的情况下,打开后盖(具体操作需要根据笔记本型号说明,注意防止保修失效)。
检查显示屏连接线,确保连接正常。
2.内存条检测
内存故障或接触不良也可能导致黑屏。您可以尝试重新安装内存条,或是使用备用内存条进行测试。
操作步骤:
关闭电源,并关闭笔记本电脑。
打开后盖(请小心操作),取下电池。
找到内存条,使用工具(如无金属工具)按压两端的卡扣,轻轻取出内存条。
清理内存条金手指(触点部分),然后重新安装。
3.硬盘检测
硬盘故障也可能导致系统无法启动,表现为您电脑的黑屏现象。
操作步骤:
在关闭电源的情况下,打开后盖并取出硬盘。
使用另一台电脑或硬盘检测工具检查硬盘健康状态。
如果硬盘出现问题,您可能需要更换新的硬盘。
四、常见问题解答
Q:联想小新16黑屏时,如何快速进入安全模式?
A:长按电源键关闭电脑,然后重新开机并不断按F8键,进入“高级启动选项”菜单,选择“安全模式”启动。
Q:如果黑屏问题无法通过软件解决,我应该怎么办?
A:如果软件解决方法无效,那么您可能需要检查硬件,比如内存条、显示器连接线,甚至是硬盘。这些硬件问题可能需要专业的技术支持或更换硬件。
Q:联想小新16黑屏后,如何检测硬盘的健康状况?
A:可以使用另一台电脑插入硬盘或通过连接到USB硬盘盒进行检测,或者使用硬盘检测软件如CrystalDiskInfo进行健康状态检查。
五、结论
通过以上步骤的排查与解决,您应该能够确定并解决联想小新16的黑屏问题。从软件层面的系统设置,到硬件层面的深入检查,每一步都至关重要。在处理过程中,请确保遵循正确的方法并小心操作,以防造成不必要的硬件损坏。如果黑屏问题仍旧无法解决,建议您联系专业的技术支持人员或联想官方客服以获得进一步的帮助。