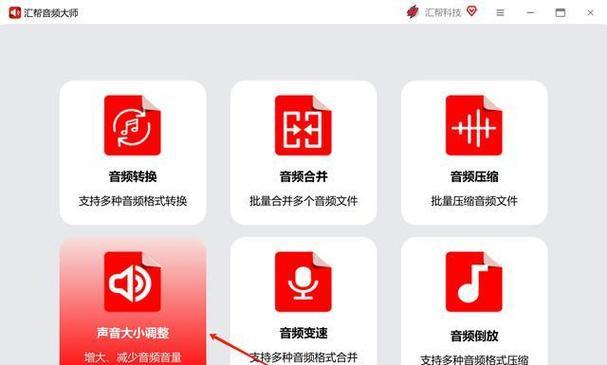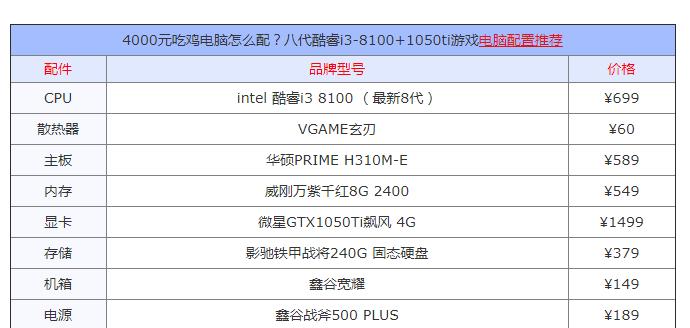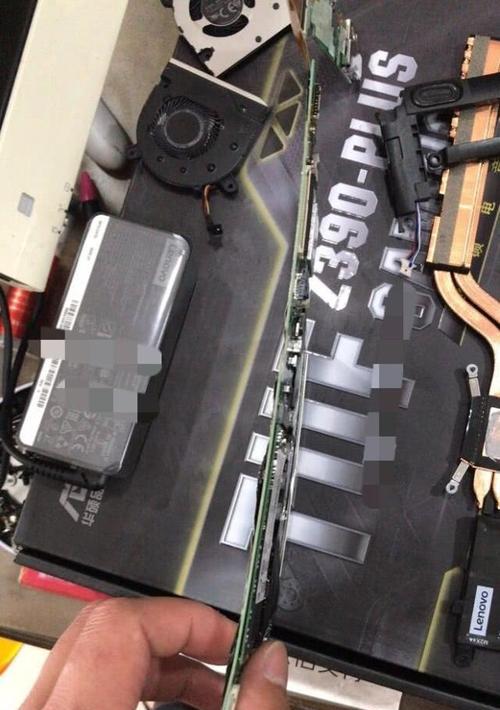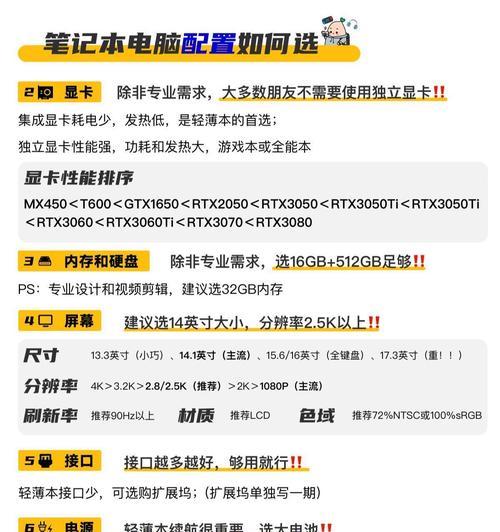在我们的日常生活中,电脑已成为不可或缺的一部分。无论是工作、学习还是娱乐,我们都依赖于电脑的声音输出。有时候,特定的活动要求我们调整声音模式以获得最佳的听觉体验。本篇文章将引导您了解如何在电脑上独立调整声音模式,无论您使用的是Windows操作系统还是MacOS。
1.认识声音设置界面
我们需要找到电脑的声音设置界面。以下是具体步骤:
Windows系统
1.右键点击任务栏右下角的扬声器图标。
2.在弹出的菜单中选择“声音设置”选项,或直接进入“控制面板”并搜索“声音”。
3.这将打开“声音设置”界面,在这里您可以进行各种声音模式的调整。
MacOS系统
1.点击屏幕右上角的苹果菜单图标。
2.选择“系统偏好设置”。
3.点击“声音”图标进入声音设置界面。
通过以上步骤,您便可以进入到声音调节的主界面。接下来,我们将进一步探索如何在这些系统上独立调整声音模式。
2.调整音频输出
Windows系统
在“声音设置”界面中:
1.点击“输出”部分下的扬声器(或您正在使用的音频设备)。
2.在新界面中,您可以调整“音量级别”滑块。
3.在“选择扬声器”部分,您可以选择不同的音频输出设备,并测试它们是否正常工作。
如果您需要更高级的声音模式设置,比如均衡器:
1.点击“应用声音和设备”部分下方的“其他声音设置”链接。
2.在打开的“声音”窗口中,切换到“播放”标签页。
3.选择您的扬声器设备,然后点击“属性”。
4.在“高级”标签页中,您可以找到并调整均衡器来定制您的声音模式。
MacOS系统
在“声音”系统偏好设置中:
1.确保扬声器是选中的输出设备。
2.调整“音量”滑块来设置您的输出音量。
3.点击左下角的“输出”选项卡,然后选择“显示音量调节器”。
4.在菜单栏中会显示音量滑块,您也可以在这里进行快速调整。
对于高级的声音设置,MacOS也提供了一些调整选项:
1.点击“输出”选项卡中的“选项”按钮。
2.在下拉菜单中,您可以看到“平衡”选项,可以在这里微调低和高音的平衡。
3.对于更细致的调整,可以使用外部软件,如Apple的GarageBand内置的音效模块,进行精确调整。
3.应用场景声音模式
根据您的应用场景,调整声音模式可以显著提升体验效果。
游戏模式
对于游戏玩家来说,开启“游戏模式”可以提高音频的同步性,减少延迟,让游戏体验更加流畅。
观影模式
观看电影时,使用“影院”或“夜视”声音模式可以提供更加沉浸的声音体验,使得音乐和对话更加清晰。
工作模式
在处理工作时,调整为“语音”或“清晰”模式可以帮助过滤背景噪音,让网络会议中的声音更加清晰。
4.相关问题与实用技巧
遇到的声音问题解决方案
如果声音非常小,首先检查音量是否已经调整到合适的程度。
如果某个应用的声音特别小或没有声音,尝试在该应用内调整音量,并确保应用的声音输出设置正确指向了正确的音频设备。
如果扬声器无法发声,检查驱动程序是否更新,或尝试重新连接或更换扬声器。
实用技巧
使用耳机时,可以尝试开启或关闭耳机增强功能,来获得更好的音频效果。
如果您经常需要调整声音,可以考虑将声卡设置为“始终使用此设备”。
对于音乐制作和专业音频工作,可以考虑使用外部声卡和专业的音频软件进行更精细的调整。
5.结语
通过以上步骤,您已经了解了如何在Windows和MacOS系统中独立调整声音模式。无论您是在观看电影、玩游戏中,在电脑上获取最佳声音体验的关键在于了解并利用系统所内置的声音调节工具。希望本文能够帮助您充分利用电脑的声音功能,享受更加丰富和个性化的听觉体验。