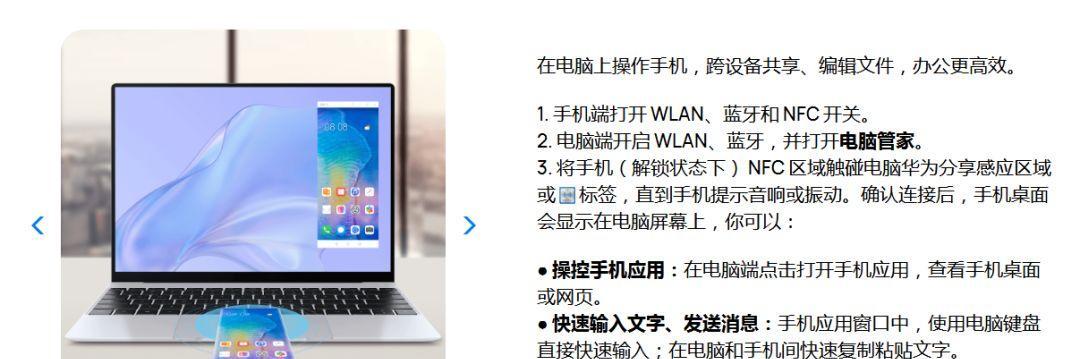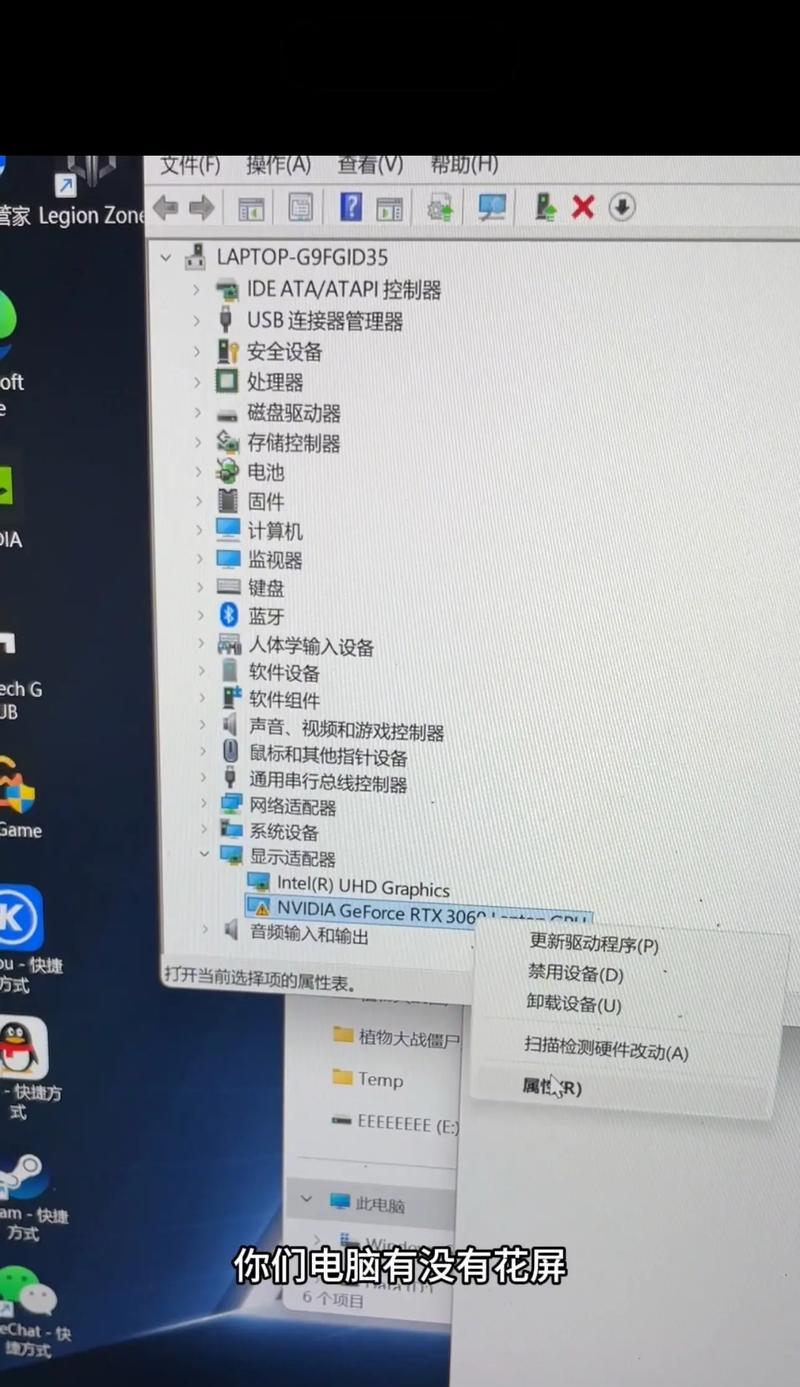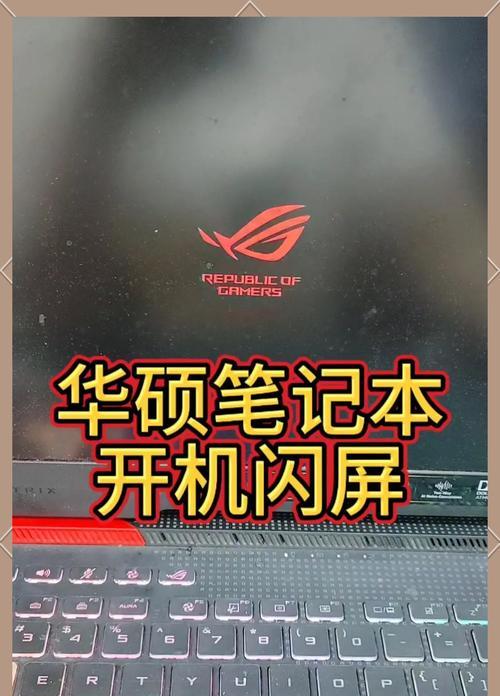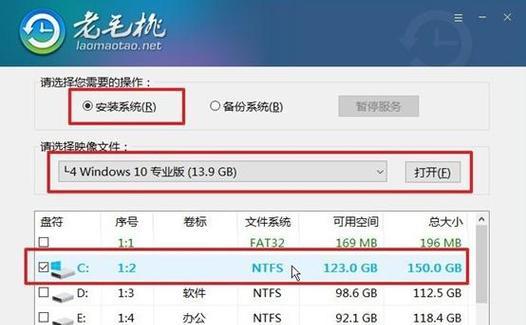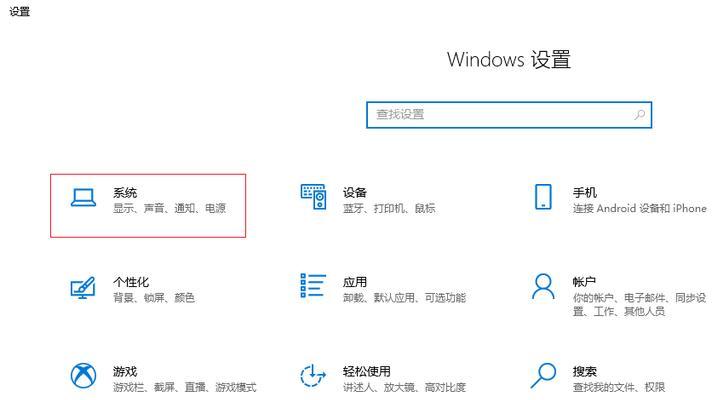随着移动办公和多任务处理在现代工作场所的普及,笔记本电脑多屏显示功能变得越来越重要。它可以帮助用户提高工作效率,实现更好的视觉体验。但对于许多用户来说,笔记本多屏显示可能会遇到各种问题,如何有效解决这些问题成为一个关注的焦点。本文将为您提供一系列解决方案,帮助您顺利实现笔记本的多屏显示。
显示设置不正确
问题描述
当你尝试将笔记本与外部显示器连接时,可能会遇到显示设置不正确的问题,比如外部显示器没有信号输入、分辨率设置不匹配或显示模式设置错误。
解决步骤
1.检查连接
确保所有的连接线连接可靠,HDMI、VGA或DP端口没有松动或损坏情况。
2.调整显示设置
右击桌面空白处选择“显示设置”。
检查是否检测到了外部显示器,在“多显示器”选项下选择“扩展这些显示器”或“仅显示在1上”。
调整屏幕分辨率,使其与显示器支持的最佳分辨率相匹配。
3.更新驱动程序
进入设备管理器,找到显示适配器。
右键点击选择“更新驱动程序软件”,并按提示操作。
驱动程序错误
问题描述
笔记本电脑的显卡驱动程序过时或损坏可能会导致无法显示或在多屏显示时出现异常。
解决步骤
1.识别显卡类型
在设备管理器中查看“显示适配器”来确定显卡类型。
2.下载官方驱动程序
访问显卡制造商的官方网站,根据笔记本型号下载正确的显卡驱动程序。
3.安装或重新安装驱动程序
运行下载的驱动程序安装文件。
按照安装向导的指示完成安装过程。
重启笔记本电脑,测试多屏显示是否恢复正常。
系统设置不当
问题描述
操作系统中的系统设置不当可能会限制多屏显示的正常工作,例如电源管理设置、显示设置不当等。
解决步骤
1.电源管理优化
进入“控制面板”>“电源选项”。
修改电源计划设置,确保在连接多个显示器的情况下不会自动关闭屏幕。
2.调整高级显示设置
在“显示设置”中选择“高级显示设置”。
调整图形卡的电源使用以提高性能。
3.个性化屏幕方向
根据连接方式和使用习惯,对屏幕显示方向进行个性化设置。
硬件兼容性问题
问题描述
不同品牌和型号的笔记本电脑与外部显示器可能存在兼容性问题,这可能抑制多屏显示功能。
解决步骤
1.识别兼容性问题
检查笔记本和显示器的型号,查阅制造商提供的兼容性列表。
2.尝试不同的连接方案
如果可能,使用不同的连接线或接口尝试连接,如从HDMI换到TypeC等。
3.查看更新固件
与笔记本制造商联系,了解是否存在适用于您的笔记本型号的固件更新。
问题与技巧
在笔记本多屏显示的过程中,可能会遇到连接不稳定、分辨率不匹配、驱动问题或硬件兼容性障碍。解决这些问题的关键在于仔细检查连接、优化系统设置、更新驱动程序和适配器。如果仍然无法解决问题,可能需要考虑硬件升级或咨询专业人士的帮助。
请记住,操作时遵循逐步指导,并确保在每一步都检查任务的完成情况。通过以上详细步骤分析,相信您已经可以解决大部分笔记本多屏显示的问题。如果还有其他疑问,不妨在评论区留言,我们一起探讨。