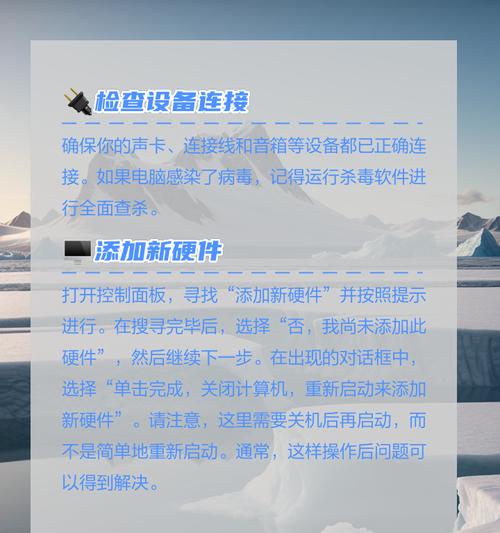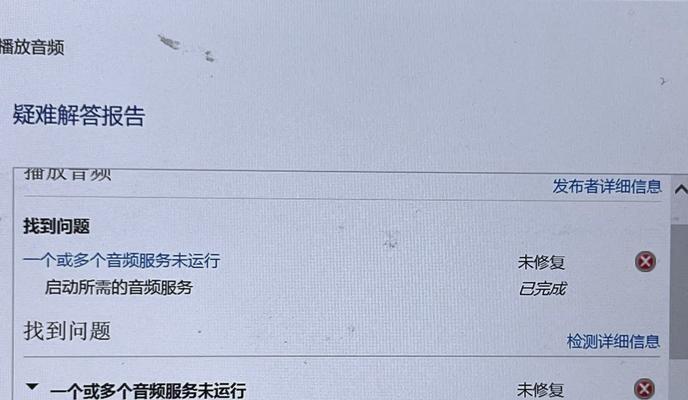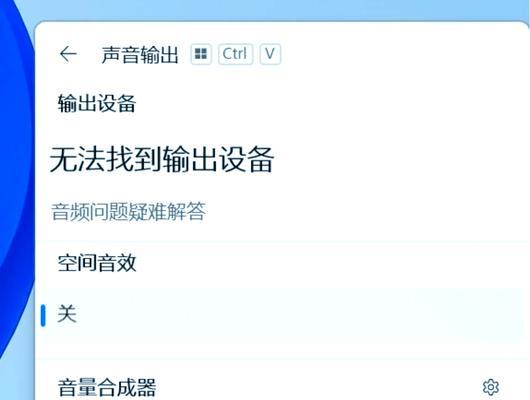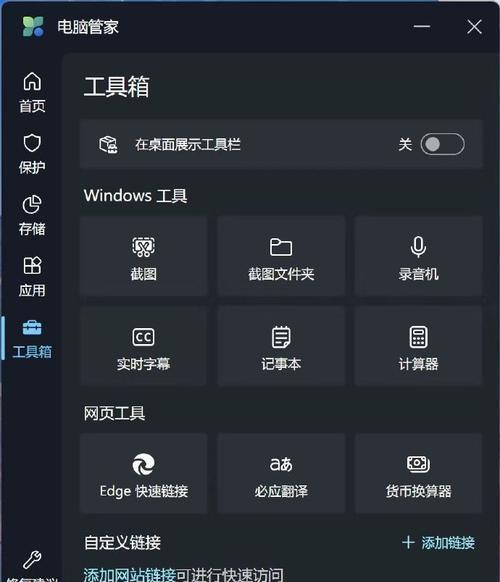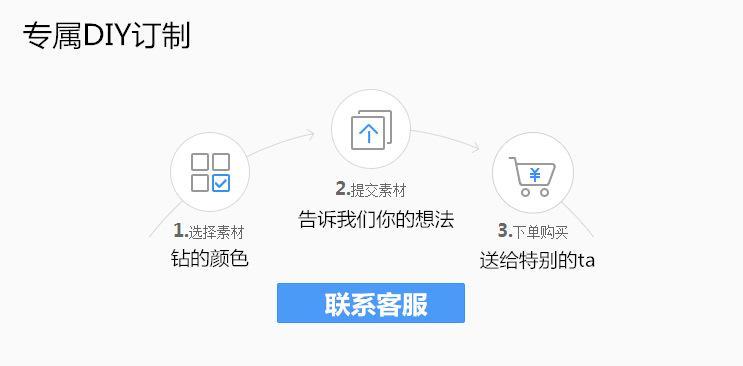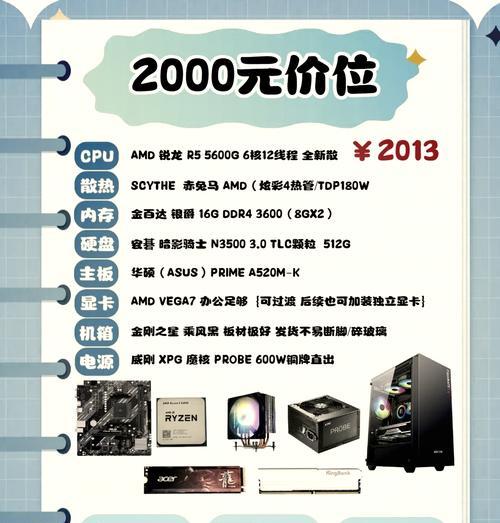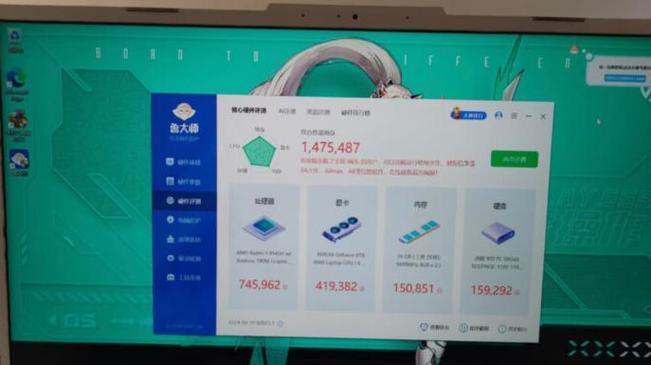在使用电脑进行日常办公、娱乐或游戏时,我们有时会遇到电脑软件无声的困扰。这不仅影响我们的工作和娱乐体验,甚至可能暗示着电脑硬件或软件出现了问题。本文将详细介绍如何快速解决电脑软件无声的难题,并提供一系列实用的排查及解决步骤。
一、确认问题范围与初步检查
1.1确认无声范围
我们需要确认无声问题是出现在特定软件上还是电脑的所有声音输出上。确认在播放音乐或视频时是否也无声,或是在进行语音通话时对方听不到声音。
1.2检查硬件连接
确保扬声器、耳机或外接音频设备正确连接到电脑,并且设备自身没有故障。可以尝试在其他设备上使用这些音频输出设备,以确认它们是否正常工作。
1.3检查音量设置
在电脑右下角的音量图标上点击,确保系统音量以及应用程序的音量都没有被静音,并且调整到合适的水平。同时,确认扬声器的音量控制旋钮也没有被调至最低。
二、软件设置排查与修复
2.1检查音频服务
在控制面板中找到“声音”设置,确认音频服务是否正常。在“播放”标签页中,选择一个设备作为默认播放设备,并尝试播放测试声音,查看是否有声音输出。
2.2更新音频驱动
前往设备管理器,查看音频驱动是否有更新未完成,或者是否有问号标记的设备。可以尝试更新或重新安装音频驱动,以解决无声问题。
2.3手动选择输出设备
在应用程序中,尤其是视频播放软件内,检查是否正确选择了输出设备。有时候更改应用程序的音频输出设置可以解决问题。
2.4检查软件音频设置
不同软件的音频设置可能会有所不同,比如在游戏设置中可以调整输出设备。确保在软件内部没有将声音设置为静音或调整为过低。
三、系统设置与高级故障排除
3.1系统音频诊断
利用Windows系统自带的音频修复工具进行故障排除。在“设置”>“更新和安全”>“故障排除”中,选择“播放音频”,让系统自动修复可能存在的音频问题。
3.2恢复系统
如果问题出现在系统更新或安装某个软件后,可以考虑通过系统还原,恢复到声音正常的状态。
3.3更深层次的硬件检查
如果以上方法都不能解决问题,可能需要进行硬件层面的检查。使用独立的音频测试软件,或联系专业技术支持人员对音频硬件进行测试和排除。
四、常见问题解答与实用技巧
4.1无声问题常见原因
无声问题可能由多种因素引起,如软件冲突、不兼容的驱动程序、系统错误等。
4.2实用技巧分享
常备份音频驱动程序,以便快速恢复。
使用高质量且兼容的音频设备。
关闭不使用的后台程序以释放资源,有时可以解决音质问题。
4.3故障诊断经典案例
某用户在安装新的声卡后遇到无声问题,通过系统回滚到之前的驱动程序版本解决了问题。
五、深入分析与预防措施
5.1驱动稳定性分析
对最新音频驱动的稳定性和兼容性进行分析,建议用户在安装更新前阅读相关评论及反馈,或等待一段时间后再更新。
5.2预防无声问题的策略
定期检查硬件连接,保持系统及驱动程序的更新,定期进行系统维护和清理,避免软件冲突,可以在一定程度上预防无声问题的发生。
通过上述介绍的排查和修复步骤,大多数电脑软件无声的问题都能得到解决。希望本文的全面分析和解决方案能够帮助您快速恢复电脑的音频功能。如若问题依旧存在,请考虑寻求专业的技术支持解决问题。