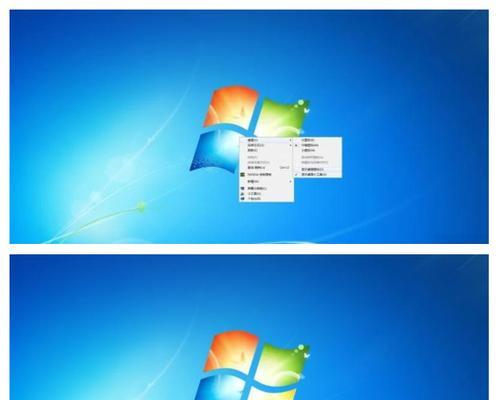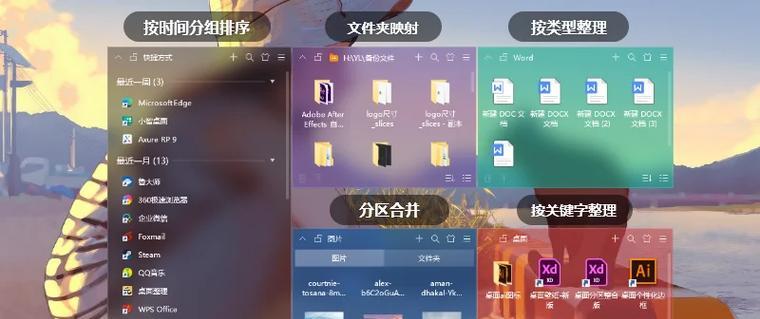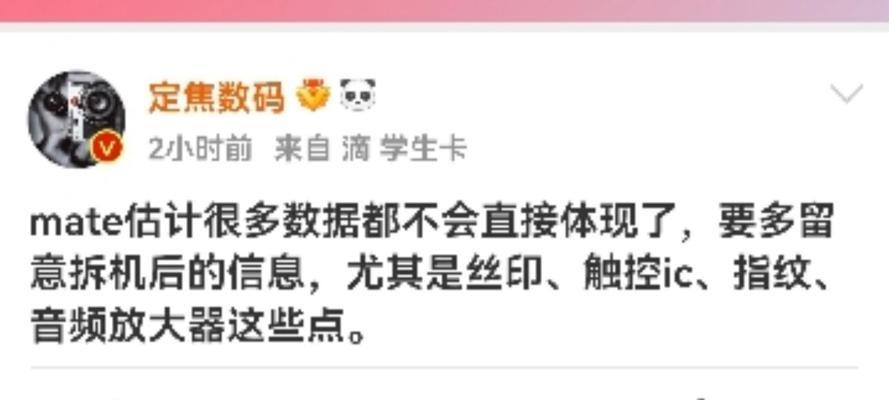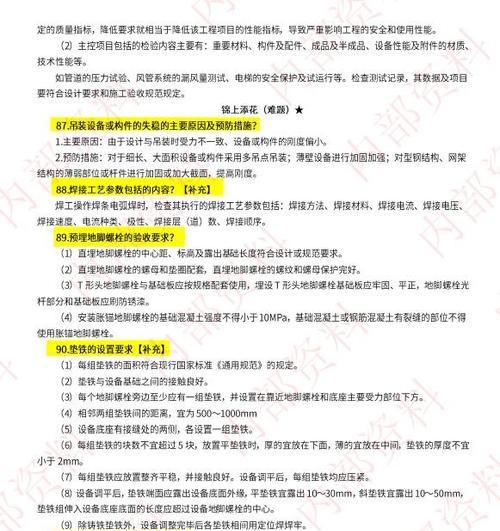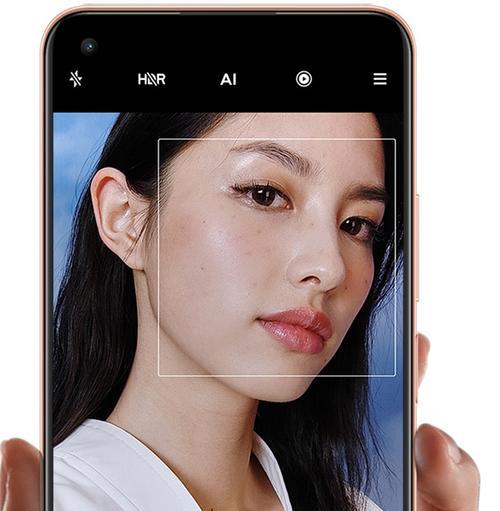title:桌面上“我的电脑”图标不见了?教你轻松找回电脑图标的方法
meta:学习如何恢复桌面丢失的“我的电脑”图标,解决找不到电脑图标的问题。
在使用Windows操作系统时,桌面图标是非常重要的,它们允许用户快速访问系统资源。如果突然发现桌面上的“我的电脑”图标不见了,可能会对操作带来不便。不用担心,本文将为您介绍几个简单的方法来找回或重新显示桌面上的电脑图标。
1.检查桌面设置是否正确
我们应确认桌面视图设置是否正确。这时,我们需要右键点击桌面空白处,选择“查看”,并确保“显示桌面图标”选项被勾选。
操作步骤:
1.右键点击桌面空白处。
2.在弹出的菜单中选择“查看”。
3.确保“显示桌面图标”选项呈选中状态。
如果“我的电脑”图标仍然没有出现,那么我们可以尝试通过其他途径手动添加。
2.通过文件资源管理器添加“我的电脑”
文件资源管理器是Windows系统中管理文件和文件夹的工具。您可以通过它来访问并显示桌面图标。
操作步骤:
1.双击桌面上的“此电脑”图标。
2.在打开的文件资源管理器窗口中,点击窗口左侧的“计算机”。
3.右键点击“计算机”,然后选择“在桌面上显示”。
以上步骤可以确保“我的电脑”图标出现在桌面上,如果还是没有出现,可能是系统文件丢失或损坏,下面的方法适用于这种更复杂的情况。
3.利用系统文件检查器修复
系统文件检查器(SFC)是一个Windows内置工具,用于扫描并修复系统文件。如果“我的电脑”图标丢失是由于系统文件损坏导致的,这个工具可能能够帮助解决问题。
操作步骤:
1.打开命令提示符(管理员)。可以通过在搜索栏输入“cmd”,然后右键点击“命令提示符”,选择“以管理员身份运行”。
2.在命令提示符中输入`sfc/scannow`,然后按回车键。
3.等待扫描和修复过程完成,这可能需要几分钟时间。
完成以上步骤后,重新启动计算机,检查“我的电脑”图标是否已经恢复。
4.通过注册表编辑器找回“我的电脑”
如果以上方法均无效,您可以尝试通过编辑Windows注册表来恢复桌面图标。但在修改注册表之前,请务必备份注册表数据,因为不正确的编辑可能会导致系统不稳定。
操作步骤:
1.打开注册表编辑器(同样需要以管理员身份运行)。
2.按下`Win+R`键打开运行对话框,输入`regedit`并回车。
3.导航到`HKEY_LOCAL_MACHINE\SOFTWARE\Microsoft\Windows\CurrentVersion\Explorer\ControlPanel\NameSpace`。
4.右键点击“NameSpace”,选择“新建”->“项”,命名为`{20D04FE0-3AEA-1069-A2D8-08002B30309D}`。
5.在新建的项上双击默认值,将其内容设置为“计算机”,然后点击“确定”。
6.关闭注册表编辑器,并重启计算机。
通过这些步骤,您应该能够恢复显示桌面上的“我的电脑”图标。如果以上方法均不能解决问题,可能需要考虑其他系统问题,或寻求专业的技术支持。
结语
在使用电脑时,桌面图标偶尔会“消失”,这可能是由于简单的设置问题,也可能是系统文件损坏导致。无论是哪种情况,本文提供的方法都能帮助您轻松找回丢失的“我的电脑”图标。同时,了解如何处理这类问题,对于提升电脑操作技能和维护系统稳定性都有重要意义。如果遇到更复杂的系统问题,建议联系专业技术支持。