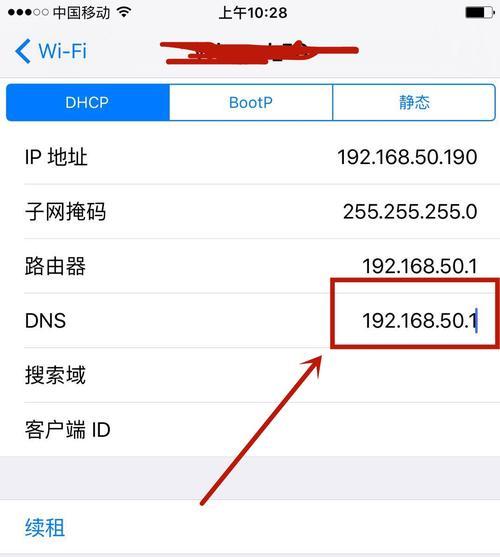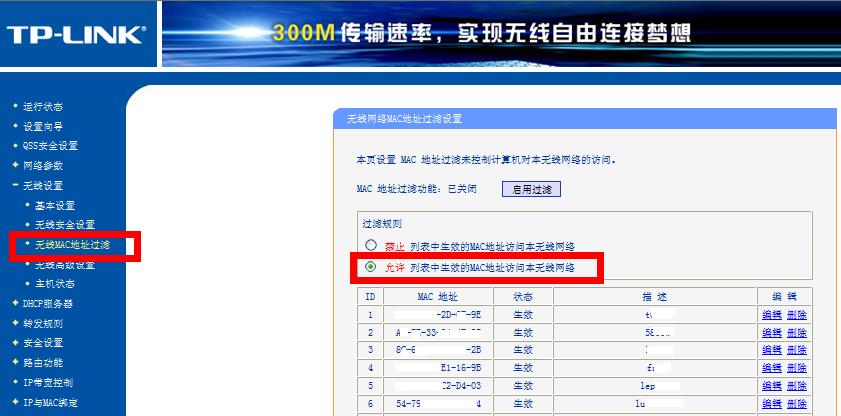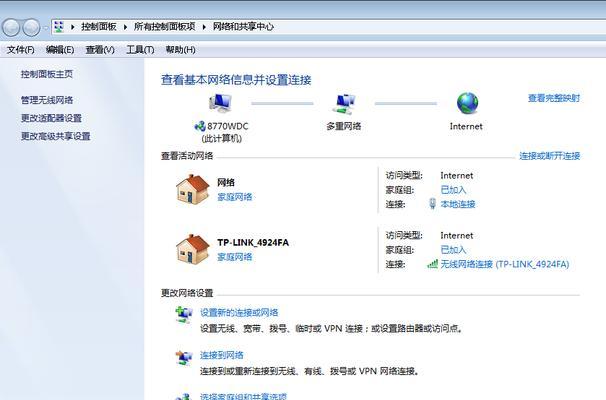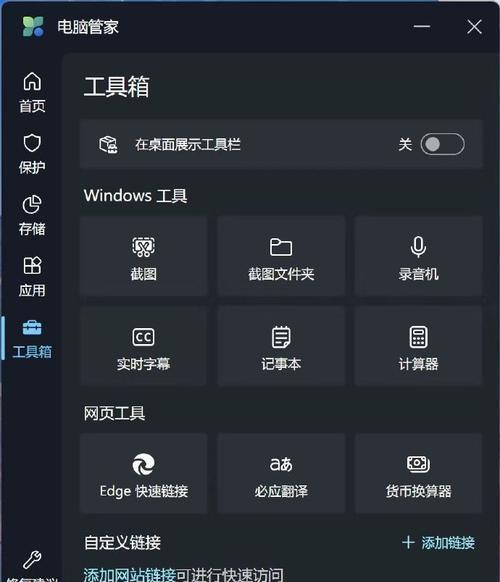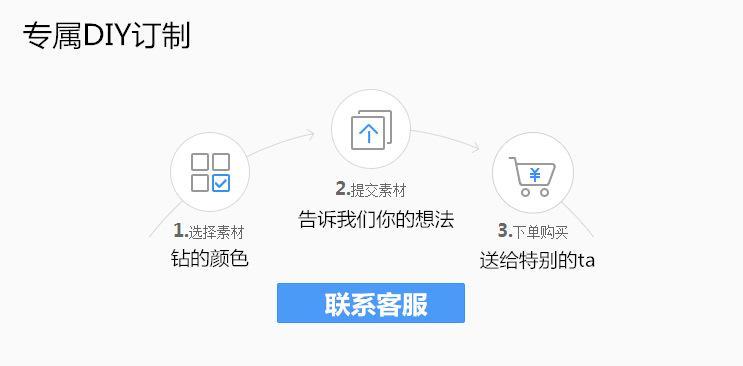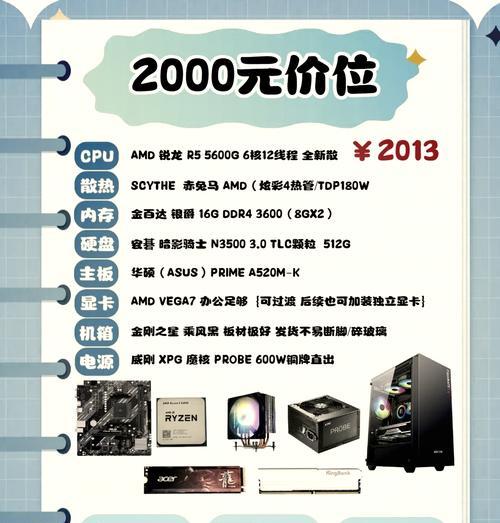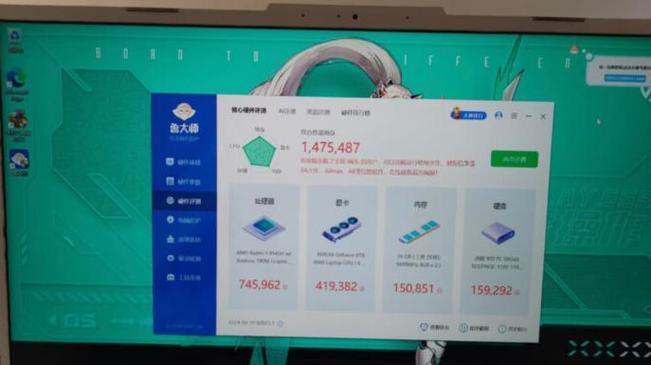在这个互联网快速发展的时代,网络已成为我们生活中不可或缺的一部分。在使用电脑过程中,我们经常会遇到需要配置或更改本地IP地址的情况。本地IP配置错误会直接导致网络连接问题,从而影响日常上网及工作。该如何正确配置本地IP呢?本文将为你提供详细步骤和指导,让你轻轻松松掌握正确配置本地IP的方法。
了解IP地址基本概念
我们需了解什么是IP地址。IP地址是分配给网络中每台计算机的数字标签,它是互联网通信的“门牌号”。在进行配置前,分清楚IPv4和IPv6是很重要的,因为它们配置方式存在差异。IPv4地址通常由四个数字组成,范围在0到255之间,通过点分隔;而IPv6地址则由8组4个十六进制数字组成。
检查当前IP配置
在配置之前,了解当前的IP配置状况是必要的。在Windows系统中,可以通过以下方式查看:
1.点击“开始”菜单,输入`cmd`,打开命令提示符窗口。
2.输入`ipconfig`,然后按回车键。
在Mac系统中,可以通过网络偏好设置来查看IP地址:
1.点击屏幕左上角的苹果菜单,选择“系统偏好设置”。
2.点击“网络”图标,在左侧选择当前连接的网络。
3.查看右侧窗口的“IP地址”项即可。
了解了当前的IP配置后,我们就可以根据需要进行更改。
正确配置IPv4本地IP地址
自动获取IP地址(动态IP)
大部分情况下,我们使用的是动态IP配置,即由路由器自动分配IP地址给局域网中的设备。
1.在Windows系统中,打开“控制面板”→“网络和共享中心”→“更改适配器设置”,右击需要配置的网络连接,选择“属性”。
2.在网络属性中,双击“Internet协议版本4(TCP/IPv4)”,选择“自动获得IP地址”和“自动获得DNS服务器地址”。
在Mac系统中:
1.打开“系统偏好设置”→“网络”。
2.选择当前连接的网络,然后点击“高级”按钮。
3.在“TCP/IP”标签页中,选择“使用DHCP”。
手动设置固定IP地址(静态IP)
如果需要设置固定IP地址,按照以下步骤进行:
1.对于Windows系统,在网络连接属性中选择“使用下面的IP地址”,然后输入自己的IP地址、子网掩码、默认网关以及首选DNS服务器地址。
2.对于Mac系统,在TCP/IP标签页中选择“使用DHCP与手动设置”。
确保填写的IP地址在子网范围内,并且没有与其他设备冲突。通常建议查阅路由器说明书或管理员提供的IP地址分配表,以避免地址冲突。
正确配置IPv6本地IP地址
IPv6的自动获取通常不需要我们操作,但如果需要手动配置,步骤如下:
在Windows系统中,可以按照IPv4相同的方式进行,不过需要为IPv6地址设置。
在Mac系统中,需要手动设置IPv6的静态地址:
1.打开“系统偏好设置”→“网络”。
2.选择需要配置的网络连接,并点击“高级”。
3.切换到“TCP/IP”标签页,然后选择“手动”。
4.输入IPv6地址、子网前缀长度、路由聚合前缀(如果有的话)、本地链接地址等。
常见问题与解决方案
问题1:无法获取IP地址
解决方案:确认网络电缆或无线信号是否正常;检查路由器设置是否允许设备联网;尝试关闭路由器和电脑,稍等片刻后重启。
问题2:IP地址冲突
解决方案:手动配置固定IP地址时,确保IP地址是独一无二的,没有和局域网中的其他设备冲突。
实用技巧
备份配置:在更改IP设置之前,记录下当前网络配置可作为备份,遇到问题时可以快速恢复。
使用命令行工具:在Windows系统中,可以使用`netsh`命令快速更改网络配置;在Mac和Linux系统中,可以使用`ifconfig`或`ip`命令。
通过本文的指导,相信你已经能够轻松应对电脑本地IP配置的问题。在配置网络时,关键是了解清楚自己的网络环境以及需要设置的IP地址类型。在配置过程中,如果遇到任何困难,请及时查看相关文档或询问网络管理员。在日常网络维护中,进行适当的学习和操作将有助于你更高效地使用网络资源。
综上所述,正确配置本地IP并不复杂,只需按照本文提供的步骤与技巧操作,即可确保你电脑的网络连接稳定可靠。