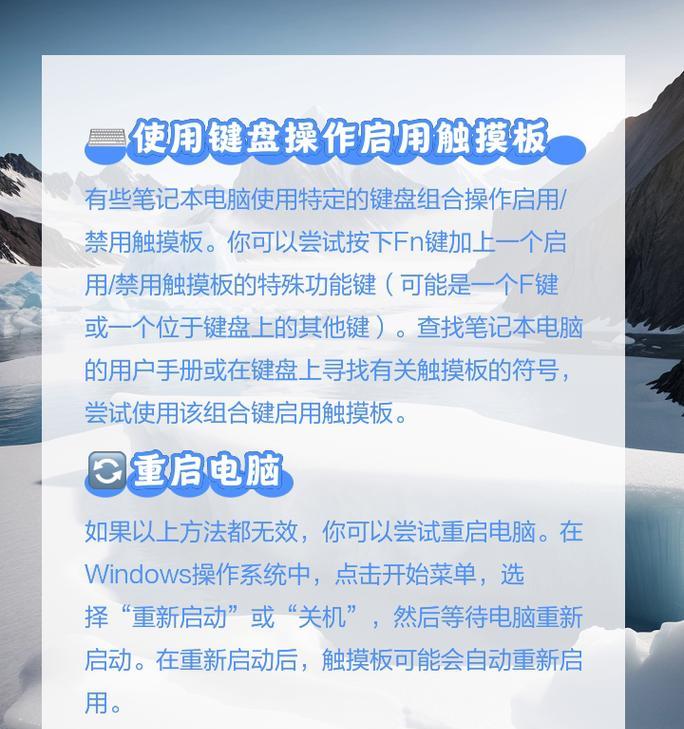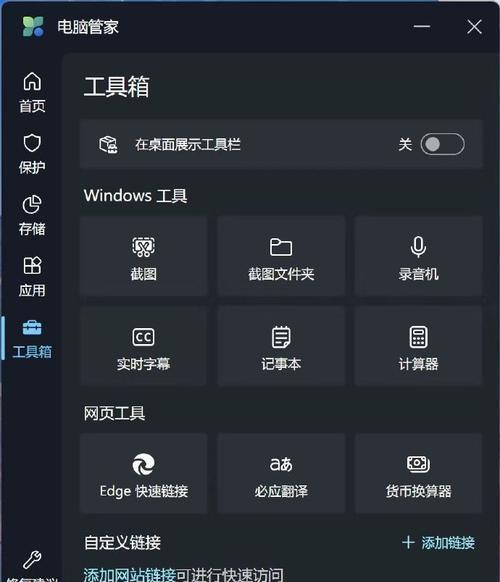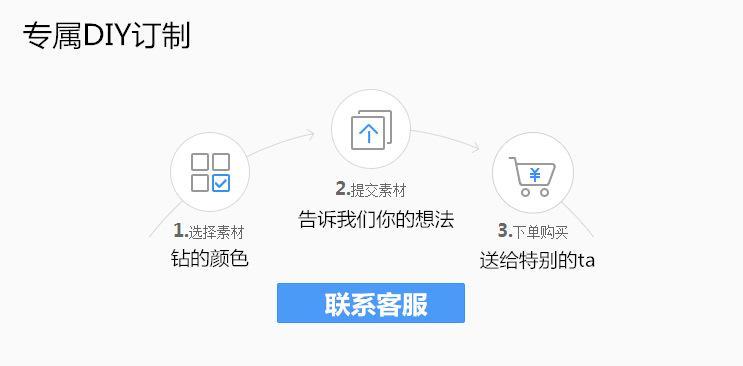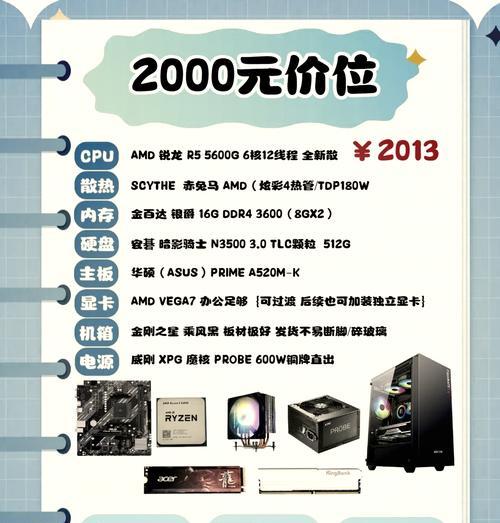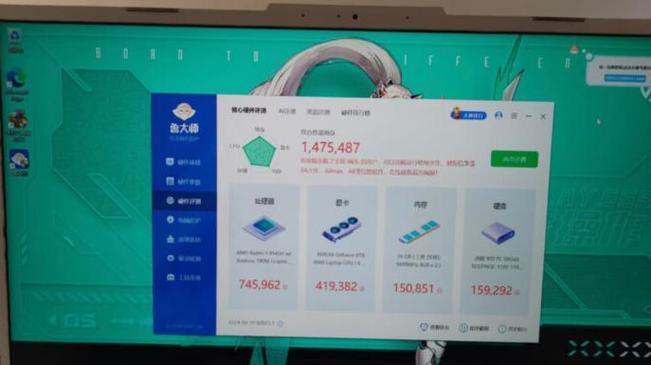对于经常使用戴尔笔记本电脑的用户来说,触摸板是便捷的指针定位设备。然而,在某些情况下,您可能需要关闭触摸板,比如进行打字时误触等。本文将为您提供详细的操作指南,帮助您轻松关闭和开启戴尔笔记本的触摸板。
一、触摸板关闭方法
1.1使用物理开关(如果可用)
大多数戴尔笔记本触摸板旁边会有一个物理开关,您只需将其拨动即可关闭触摸板。请注意,根据笔记本型号的不同,触摸板开关的位置和设计可能会有所不同。
操作步骤:
1.寻找触摸板边缘的物理按钮或开关。
2.轻轻拨动该按钮或开关至关闭位置。
1.2通过系统设置关闭
在没有物理开关或希望从操作系统层面控制触摸板时,可以通过以下步骤在Windows系统设置中关闭触摸板。
操作步骤:
1.进入设置菜单:
点击Windows开始菜单(屏幕左下角的Windows标志),然后选择齿轮形状的“设置”选项。
2.选择设备选项:
在设置菜单中,点击“设备”选项。
3.触摸板设置:
在设备设置中,向下滑动找到“触摸板”,点击它进入触摸板设置。
4.禁用触摸板:
在触摸板设置中,您会看到“触摸板”或“触摸板设置”的开关。将其滑动至关闭状态即可。
1.3使用键盘快捷键
某些戴尔笔记本支持键盘快捷键来关闭触摸板,通常与Flock键(即功能键)结合使用。请根据您的笔记本型号,找到正确的按键组合。
操作步骤:
1.查找带有触摸板图标的Flock键。
2.按住FN键并同时按下触摸板快捷键,通常表示为“Flock键+触摸板图标键”。
二、触摸板开启方法
如果之前已经关闭了触摸板,现在想要重新启用,操作过程也相对简单。
2.1物理开关开启
如果您的笔记本拥有物理触摸板开关,并且之前是通过开关关闭的,请按照如下步骤操作。
操作步骤:
1.找到触摸板旁的物理开关。
2.将开关拨动到开启位置。
2.2系统设置中启用
系统中禁用的触摸板,您可以通过相同的系统设置步骤来重新启用它。
操作步骤:
1.进入Windows“设置”菜单。
2.选择“设备”并点击“触摸板”。
3.将“触摸板”或“触摸板设置”的开关滑动至开启状态。
2.3使用键盘快捷键
如果之前是通过键盘快捷键关闭触摸板的,同样按照以下步骤使用键盘快捷键开启。
操作步骤:
1.找到带有触摸板图标的Flock键。
2.按住FN键并同时按下触摸板快捷键。
三、常见问题与解决方案
Q1:触摸板没有反应,无法关闭或打开怎么办?
解决方案:
1.尝试重启电脑,看看问题是否得到解决。
2.确认触摸板驱动是否最新,可以通过设备管理器更新驱动或访问戴尔官网下载最新驱动。
3.检查是否有硬件故障,如果问题依旧,请联系戴尔官方支持或专业维修人员。
Q2:触摸板关闭后无法开启,怎么办?
解决方案:
1.使用系统恢复点恢复到触摸板可用的状态。
2.如果有多个用户账户,请尝试在不同的用户账户下检查触摸板状态。
3.重新安装触摸板驱动程序。
四、
通过以上步骤,无论您的戴尔笔记本是否有物理开关,您都可以轻松地关闭或开启触摸板。如果在操作过程中遇到任何问题,您可以参考本指南提供的常见问题解决方案,或者联系戴尔官方的技术支持获取帮助。
正确关闭和开启触摸板不仅可以提升您的操作体验,还能有效防止误操作。希望本指南能够帮助您更好地使用您的戴尔笔记本电脑。