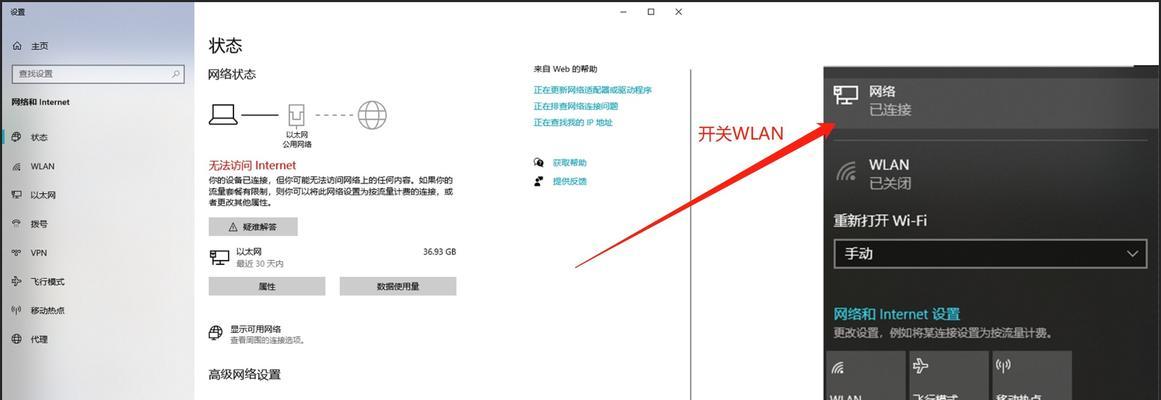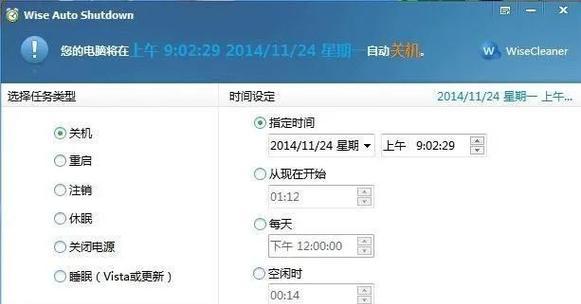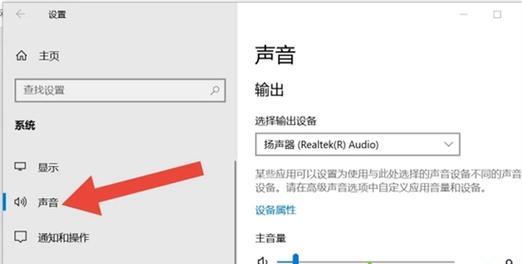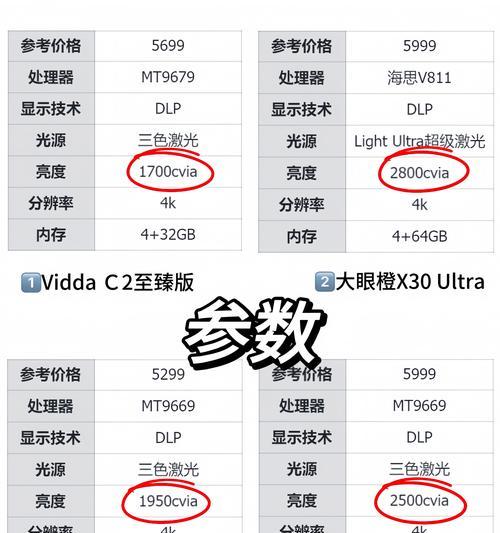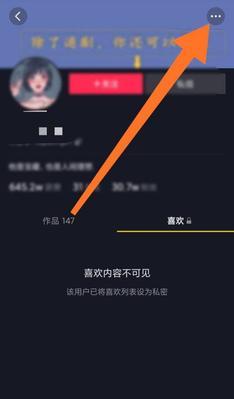在这个信息化飞速发展、智能设备普及的时代,无线网络已成为我们日常不可或缺的一部分。无论是办公还是娱乐,连接到互联网都显得至关重要。然而,许多人在使用电脑的时候可能会遇到无法打开WiFi或者无法连接网络的问题。本文将为你深入解答如何在电脑上打开WiFi,并且提供一系列实用的解决方案,帮助你轻松应对无法连接网络的问题。
如何在电脑上开启WiFi功能?
在大多数情况下,电脑的WiFi功能默认是开启状态,如果未能自动启用,用户可以按照以下步骤操作:
1.点击电脑右下角的通知区域
通常,WiFi图标会显示在这里。如果是台式电脑,请确保WiFi适配器已经正确连接到电脑上。
2.开启WiFi开关
如果WiFi图标显示为关闭状态,点击该图标会出现一个开关按钮,点击启用即可开启WiFi。
3.如果无法开启或没有WiFi图标怎么办?
如果以上方法无法启用WiFi或图标没有出现,用户可以尝试以下步骤:
1)调用WiFi设置
对于Windows10用户,点击“设置”>“网络和Internet”>“WiFi”,在此页面中打开WiFi功能。
2)检查电脑的服务状态
打开“运行”(快捷键Win+R),输入“services.msc”,然后在服务列表中找到“WLANAutoConfig”,确保其状态为“正在运行”。
3)检查电脑的飞行模式
确保飞行模式没有被激活,飞行模式下无法使用WiFi功能。
4)更新或重新安装网络适配器驱动
通过设备管理器检查网络适配器驱动是否存在,或者是否有更新可用。
遇到无法连接网络的问题如何解决?
面对无法连接网络的棘手情况,以下是一些解决步骤:
1.重启路由器和电脑
有时候,重启设备能够解决连接问题。首先关闭电脑和路由器的电源,等待约1分钟后重新开启。
2.检查网络信号
确保你的电脑处于WiFi信号覆盖的范围内。如果信号弱或不稳定,请尝试移动到信号良好的位置。
3.忘记网络然后重新连接
Windows系统中,点击“设置”>“网络和Internet”>“WiFi”,找到对应的网络,点击“忘记”。然后在“网络和共享中心”重新搜索并连接该WiFi。
4.检查网络适配器设置
有时候,网络适配器的设置可能会阻挡连接。在“网络和共享中心”里,点击适配器设置,右键点击你的WiFi适配器,选择“属性”,去掉“允许计算机关闭此设备以节约电能”的勾选。
5.使用网络故障排除工具
Windows系统自带网络故障排除工具,可以帮助你自动检测并修复网络问题。
6.更新或重新安装驱动程序
如果以上步骤都不能解决问题,可能需要更新或重新安装网络适配器的驱动程序。可以通过设备管理器进行更新,或者访问官方网站下载最新的驱动程序。
7.联系网络服务提供商
如果问题依旧存在,可能是ISP(互联网服务提供商)的问题,此时,建议直接联系他们获取帮助。
开启电脑上的WiFi功能通常是一个简单的过程,但遇到无法连接网络的问题时,用户需要按部就班地进行检查和修复。以上提供的步骤和建议,基本能覆盖大多数常见的WiFi问题。如果遇到特别复杂的情况,用户应考虑查看相关技术支持或专业人士的帮助。通过细心的检查和正确的操作,相信每个人都能顺利解决电脑无线网络连接问题。