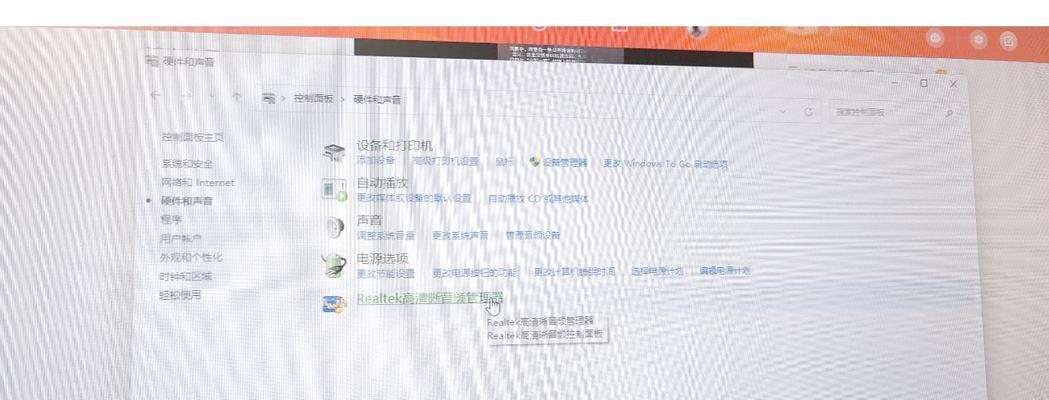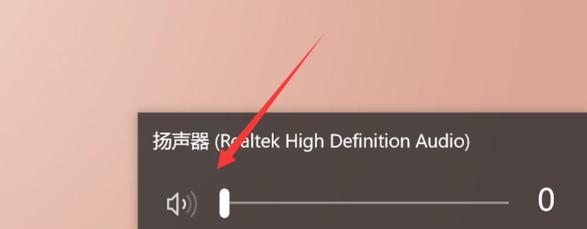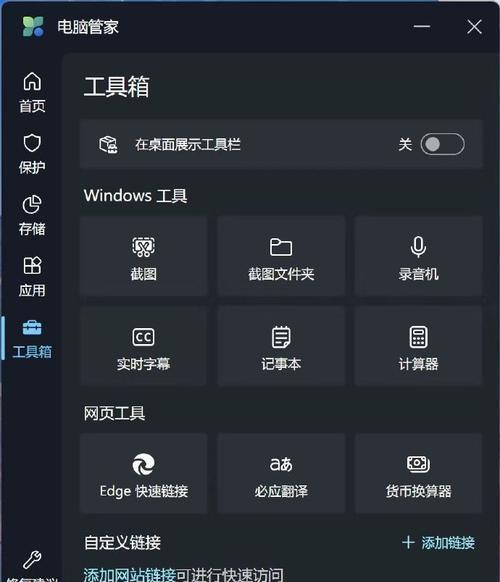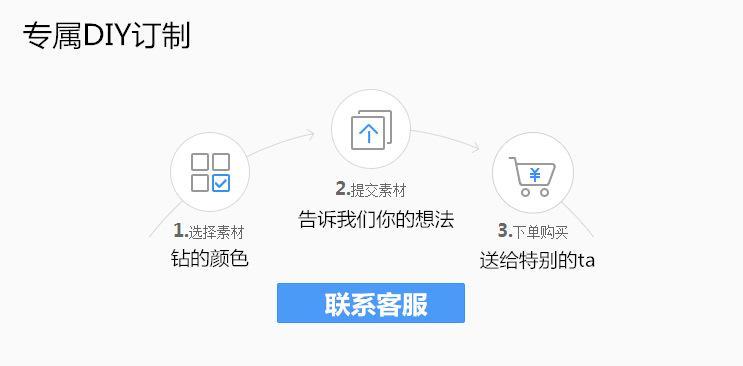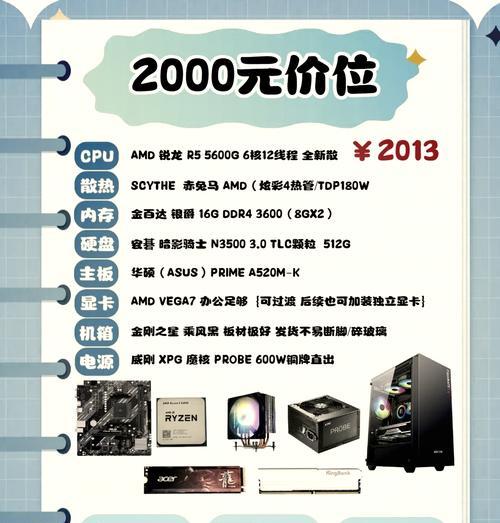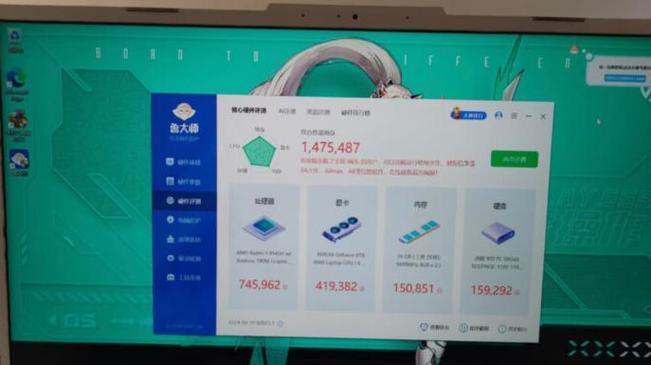如果您的笔记本突然无声,可能会影响到学习、工作乃至于休闲娱乐。不用担心,本文将为您提供一系列快速有效的解决办法,助您迅速恢复笔记本的音频输出功能。
一、检查基本设置
在进行任何技术操作之前,我们应当首先检查一些基础而常见的设置原因。
检查静音设置
点击任务栏右下角的音量图标,确保图标没有显示为静音状态。
调节音量滑块,看看是否处于最低静音位置。
检查播放设备
进入“声音设置”。在Windows10中,您可以通过点击音量图标,然后选择“打开声音设置”进入;在Windows7中,右击音量图标选择“播放设备”,然后确保正确的播放设备被选为默认设备。
确保您正在使用的设备没有被设置为默认设备,如果没有,请选择它作为默认播放设备。
检查扬声器或耳机
确认扬声器或耳机没有接触问题,以及连接是否正确。
如果是无线耳机或扬声器,请检查电池电量并确保已正确配对。
二、硬件检查
如果上述软件设置正常无误,那么问题可能出在硬件上。
重启笔记本
简单的重启有时能够解决临时的硬件问题。请保存好所有工作并重启笔记本。
检查扬声器
对于内置扬声器,听取笔记本发出的启动声音或其他系统声音,这有助于确认扬声器是否正常工作。
当笔记本连接外部扬声器时,尝试在另一台设备上使用同样的扬声器,以排除扬声器故障。
检查音频端口
确认音频插口没有被灰尘或异物堵塞。
轻轻旋转扬声器插头或耳机,确保其与笔记本连接紧密。
三、驱动与系统检查
软件问题可能是导致无声的主要原因,而驱动程序更新或系统设置是需要重点检查的。
更新音频驱动程序
在设备管理器中,找到声音、视频和游戏控制器,展开并找到您的音频设备。
右键点击音频设备,选择“更新驱动程序软件”。
如果系统提供在线搜索更新的选项,选择它,否则下载最新的驱动程序并安装。
回滚驱动程序
如果在更新后问题出现,可能是因为新的驱动程序与系统不兼容。
在设备管理器中,选择音频设备,然后点击“驱动程序”选项卡,选择“回滚驱动程序”。
系统恢复点
如果更新驱动后问题仍然存在,您可以尝试创建一个系统恢复点并回退到之前的状态。
扫描系统文件错误
打开命令提示符(以管理员身份运行),输入`sfc/scannow`命令并回车,这将扫描并修复系统文件错误。
四、故障排除
如果以上步骤都无法解决问题,您可以使用Windows内置的故障排除工具。
进入“设置”>“更新和安全”>“故障排除”,找到“播放音频”故障排除器并运行。
五、求助专业人士
如果以上步骤都未能解决问题,笔记本的声卡可能出现了硬件故障,这时建议您联系售后服务中心或专业维修人员进行检查。
六、小结
笔记本无声问题可能由多种因素引起,但通过逐步排查与解决,大多数情况下我们都能找到问题的根源。希望本文提供的方法能帮助您快速解决笔记本无声的困扰。
延伸阅读
[如何正确安装和更新笔记本驱动程序](https://www.example.com/howtocorrectlyinstallandupdatelaptopdrivers/)
[笔记本硬件故障排除指南](https://www.example.com/laptophardwaretroubleshootingguide/)
[维护笔记本最佳音质的技巧](https://www.example.com/tipsformaintainingoptimalaudioqualityonlaptops)
以上就是关于笔记本突然无声如何快速解决的全面指南,希望能对您有所帮助。如果还有其他问题或疑问,欢迎在评论区留言。