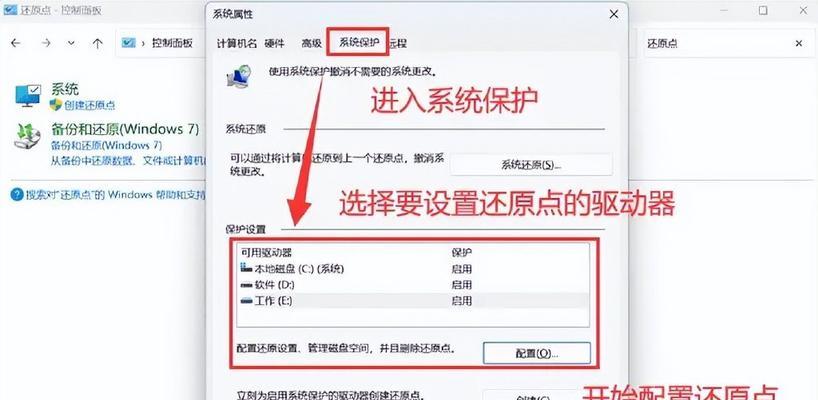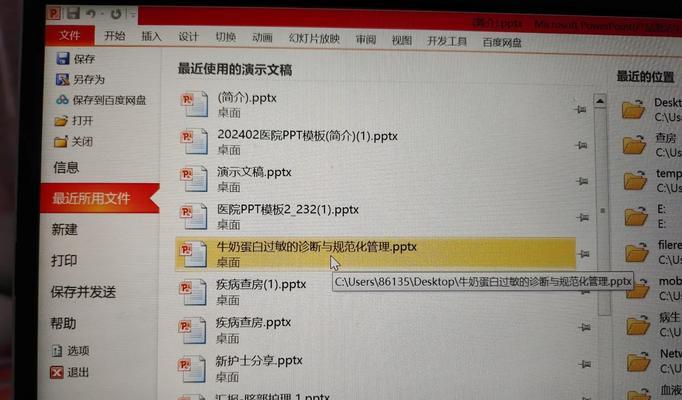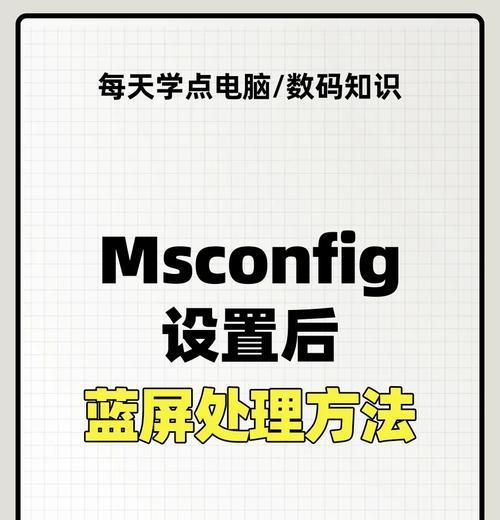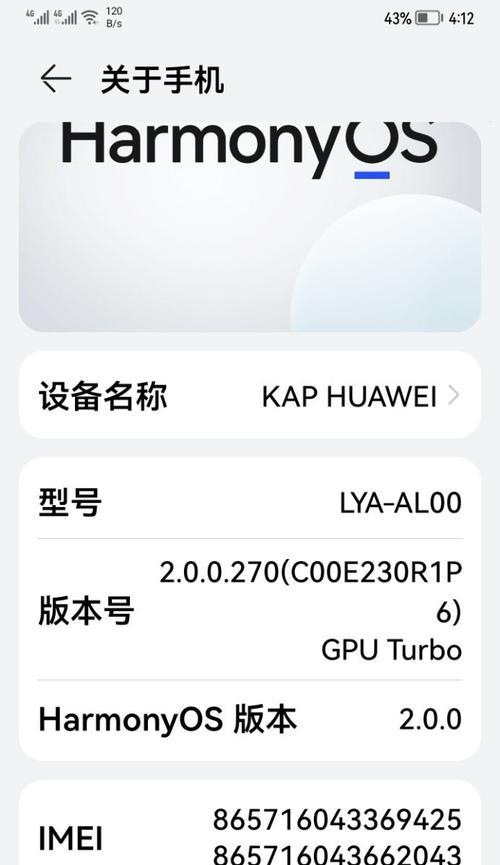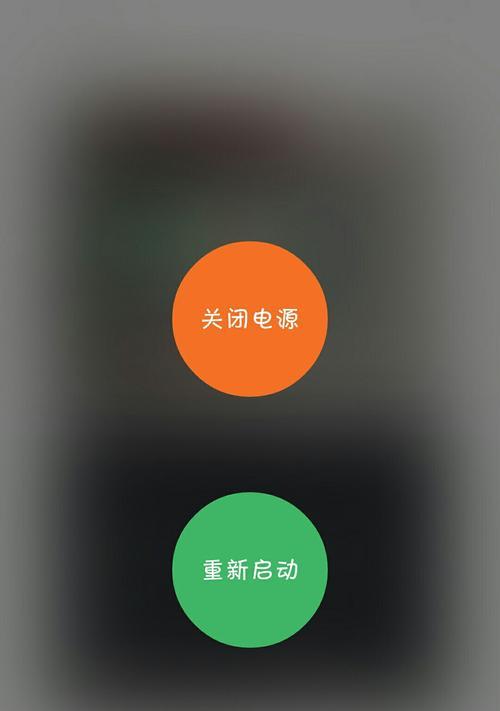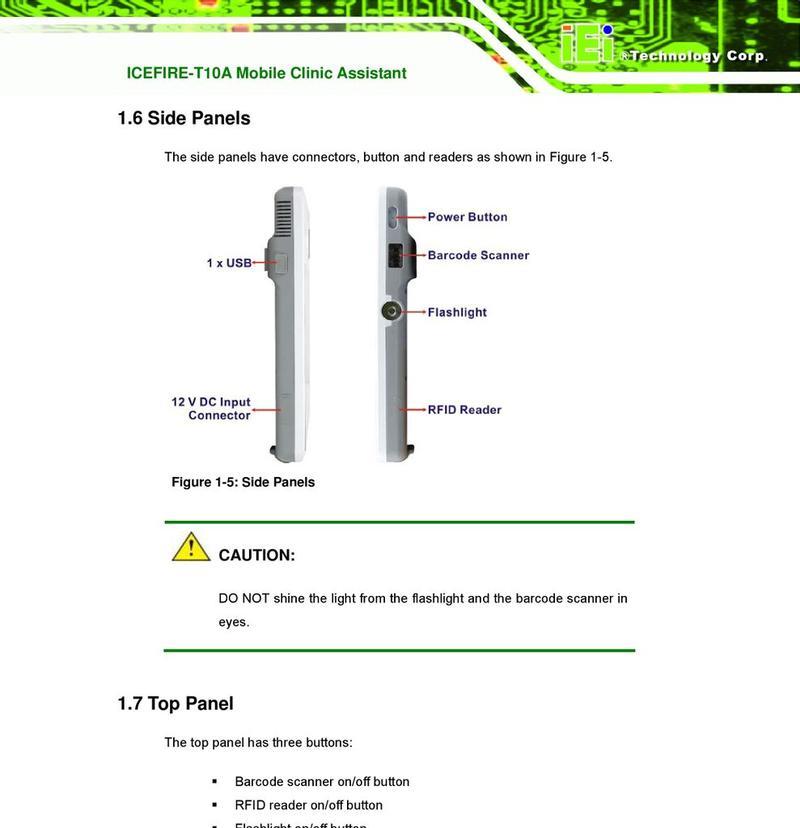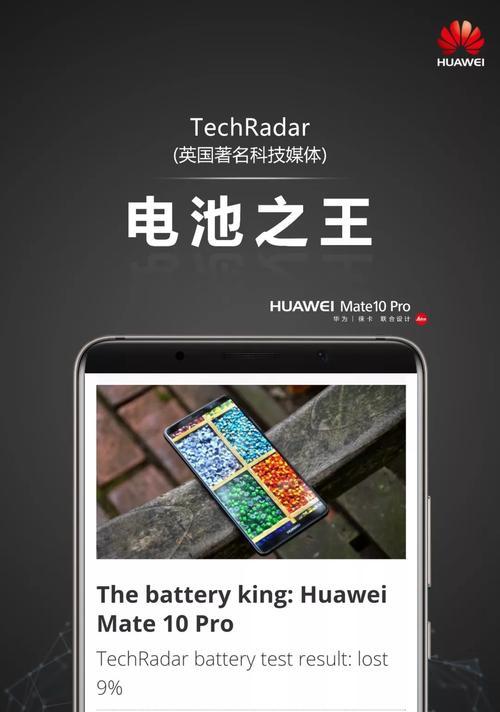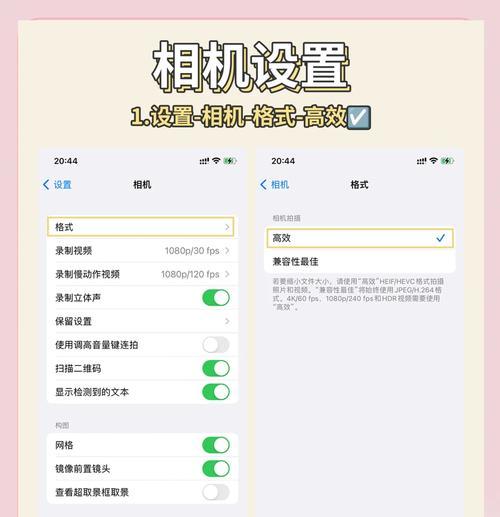在长时间使用电脑的过程中,有时候可能会遇到桌面图标突然消失的情况,让不少用户感到困惑和不便。桌面图标消失可能是由于系统设置错误、病毒感染、误操作等多种原因导致。本文将深入探讨电脑桌面图标消失的原因,并提供详细的操作步骤帮助用户恢复桌面图标,同时教授一些预防和解决这类问题的技巧,让您的电脑使用体验更加顺畅。
桌面图标消失的原因分析
在开始解决问题之前,了解造成桌面图标消失的常见原因非常重要。以下是可能导致桌面图标消失的几个原因:
1.系统设置问题:误设桌面图标显示选项,将桌面图标隐藏。
2.病毒或恶意软件:某些病毒或恶意软件可能会干扰或删除桌面图标。
3.系统更新或程序错误:系统更新或某些软件安装过程中可能出现问题,导致图标文件损坏或丢失。
4.用户误操作:不经意间选择了隐藏桌面图标的操作。
5.磁盘错误:文件系统损坏或磁盘错误可能造成文件丢失,包括桌面图标文件。
操作步骤:恢复电脑桌面图标
当您发现电脑的桌面图标消失时,可以按照以下步骤尝试恢复:
步骤1:检查桌面图标设置
首先确认是否是由于系统设置造成的问题:
1.在桌面空白处点击鼠标右键选择“查看”。
2.确认“显示桌面图标”选项是否处于选中状态,若未选中,请勾选以显示桌面图标。
步骤2:系统文件检查
如果不是设置问题,可以尝试使用系统文件检查器:
1.按下`Win+X`键,选择“WindowsPowerShell(管理员)”(或在搜索框输入`cmd`,选择“命令提示符(管理员)”)。
2.在打开的命令提示符中输入`sfc/scannow`,然后按回车键。
3.系统会自动扫描并修复缺失或损坏的系统文件。
步骤3:杀毒软件全盘扫描
由于有可能是病毒或恶意软件导致的问题:
1.打开您的杀毒软件。
2.进行全盘深度扫描,清除发现的所有病毒或恶意软件。
步骤4:手动创建快捷方式
如果上述步骤都无法恢复图标,可以尝试手动重新创建图标:
1.在桌面空白处右击,选择“新建”->“快捷方式”。
2.按照提示输入常用的程序路径,比如`C:\ProgramFiles\InternetExplorer\iexplore.exe`。
3.完成快捷方式创建后,根据需要调整其图标。
步骤5:系统还原
如果问题出现在系统更新或安装某些软件之后,可以尝试使用系统还原功能:
1.按`Win+R`键打开运行对话框,输入`rstrui.exe`然后按回车键。
2.按照系统还原向导的提示选择合适的还原点进行系统还原。
多角度拓展:预防和实用技巧
为了防止未来桌面图标再次消失,您可以采取以下预防措施:
1.定期备份系统:使用系统自带的备份工具或第三方软件定期备份重要数据。
2.使用云服务:启用云同步功能,如OneDrive等,同步您的桌面文件。
3.避免使用非官方软件安装包:下载或安装软件时请选择可靠来源,避免恶意软件感染。
4.更新杀毒软件:确保你的杀毒软件时刻保持最新版本,定期执行全盘扫描。
结语
桌面图标突然消失虽令人烦恼,但通过上述方法往往可以轻松恢复。造成这一问题的原因多样,但关键在于快速定位问题并采取正确的解决步骤。同时,养成良好的电脑使用习惯和定期备份数据可以有效避免此类问题的再次发生。希望本文的详细指导能让您在遇到类似问题时,能够从容应对,恢复您的电脑桌面图标。