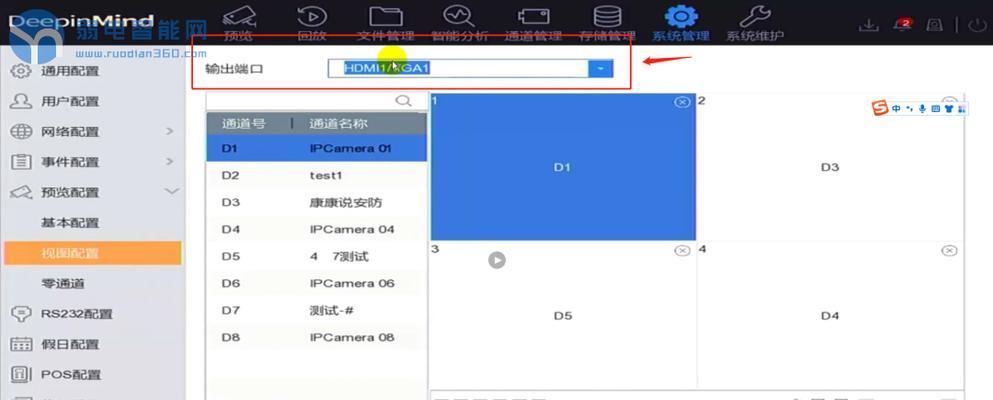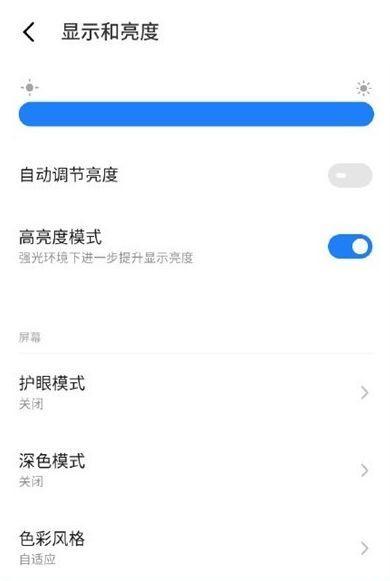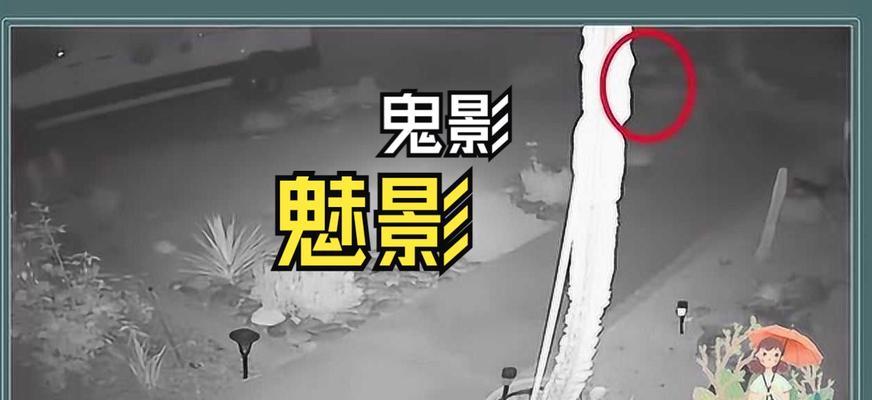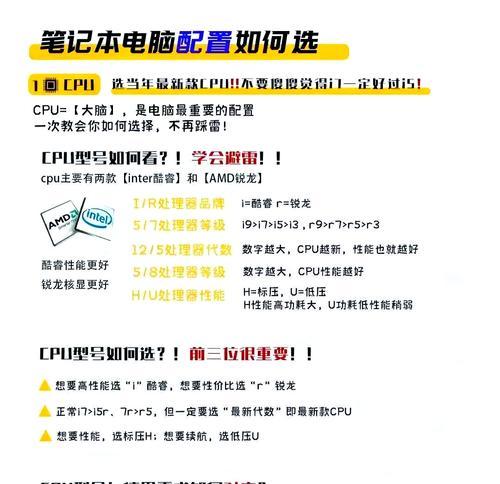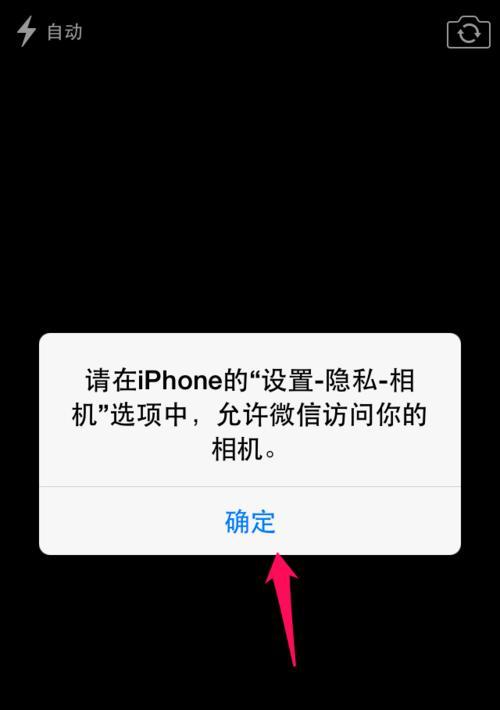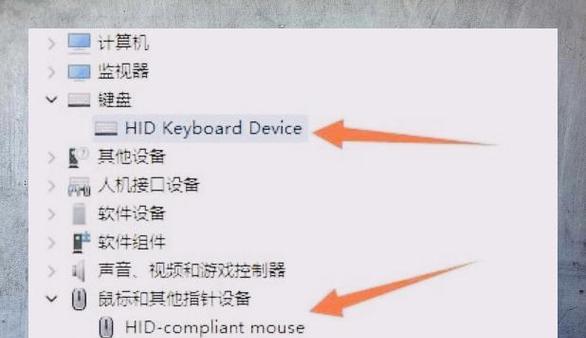显示器作为我们日常生活中不可或缺的电子产品,其画面的清晰度和舒适度直接影响着我们的使用体验。如果您的显示器画面凸出,即屏幕显示的内容看起来像是从屏幕中心向外凸,这可能是由于显示器的几何失真所致。下面,我们将详细介绍如何调整显示器画面凸出,以及调整后的画面效果如何。
显示器画面凸出调整方法
一、了解问题所在
在调整之前,需要确认是显示器硬件问题还是设置问题。硬件问题通常需要专业维修,而设置问题则可以通过调整选项来解决。
二、检查并调整几何设置
大多数显示器都提供了几何调整功能,包括但不限于水平位置、水平大小、垂直位置、垂直尺寸、旋转和梯形校正等。
1.水平位置和大小调整:这两个设置用于调整画面左右两边的距离以及画面的宽度。如果画面边缘弯曲,可能需要调整这些参数。
2.垂直位置和尺寸调整:用于调整画面上下边距和高度。如果画面中间凸出,可能需要调整垂直位置。
3.旋转调整:如果画面倾斜,可以通过旋转调整来解决。
4.梯形校正和几何失真调整:对于一些高端显示器,可能有专门的梯形校正或几何失真校正选项,用于调整画面的平面度。
三、使用显示器内置菜单
1.进入显示器菜单:通常通过按显示器上的菜单按钮进入。
2.选择几何调整选项:在菜单中找到几何、调整或其他类似命名的选项。
3.逐一调整:根据实际情况,逐一调整参数,直到画面看起来平整为止。
四、利用显卡控制面板
对于有独立显卡的电脑,显卡控制面板(如NVIDIA控制面板或AMDRadeon设置)也提供了显示器几何调整的功能,有时候效果会更直观。
1.打开显卡控制面板:通常在桌面空白处右键点击,选择显卡控制面板。
2.找到显示器调整选项:在控制面板内找到与显示器几何有关的调整选项。
3.进行相应的调整:按照调整指南微调各项参数。
五、使用专业软件
如果以上方法都不能满足需求,可以尝试使用第三方专业软件,如DisplayCal等进行精确调整。
调整后画面效果如何?
调整后,画面效果将有明显改善。明显的几何失真将被校正,画面将呈现出更自然、更舒适的视觉效果。用户在长时间使用显示器时,不易感到视觉疲劳,从而提升工作效率和娱乐体验。
不过,需要注意的是,调整显示器画面凸出的过程中要谨慎操作。过度或不恰当的调整可能会导致画面出现新的扭曲或拉伸,因此推荐在调整时持续观察画面变化,直至找到最佳状态。
小结
显示器画面凸出问题的调整并不复杂,只需要通过内置菜单进行一系列几何参数的微调,一般便能显著改善显示效果。当然,对于不同型号的显示器,具体操作可能存在差异,建议查阅相关的用户手册或官方支持页面获取详细信息。调整之后,用户体验将得到大幅度提升,画面更加平整,视觉效果更为自然。希望本文提供的指导能够帮助您轻松应对显示器画面凸出的问题。