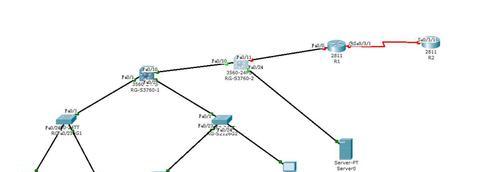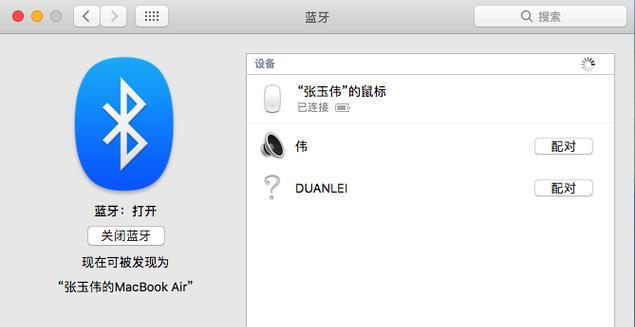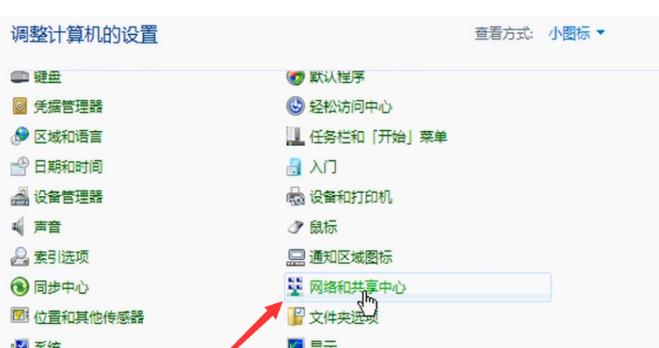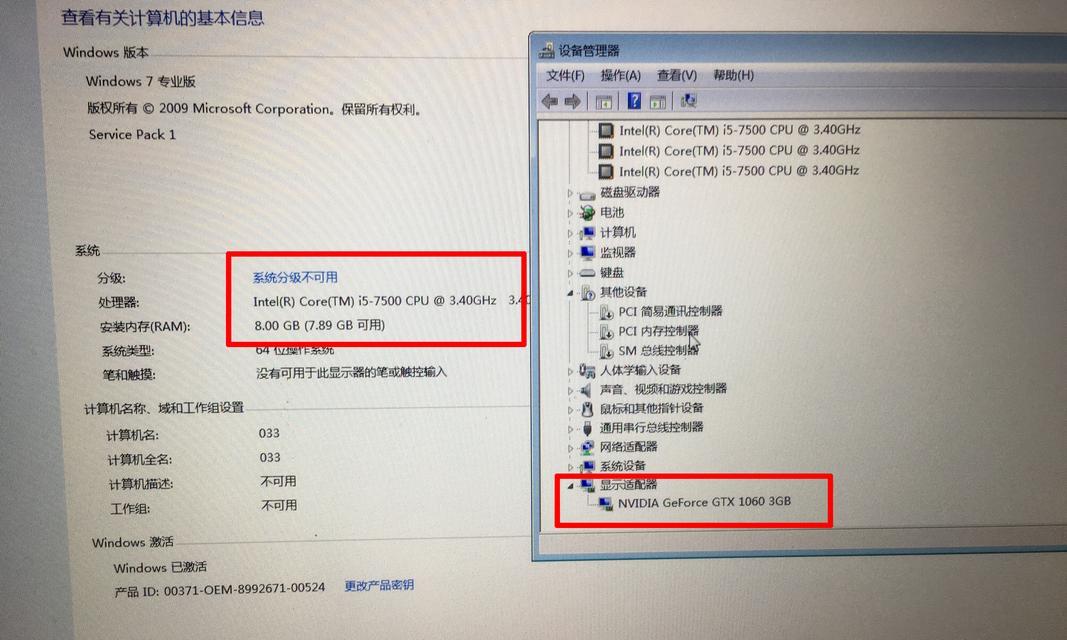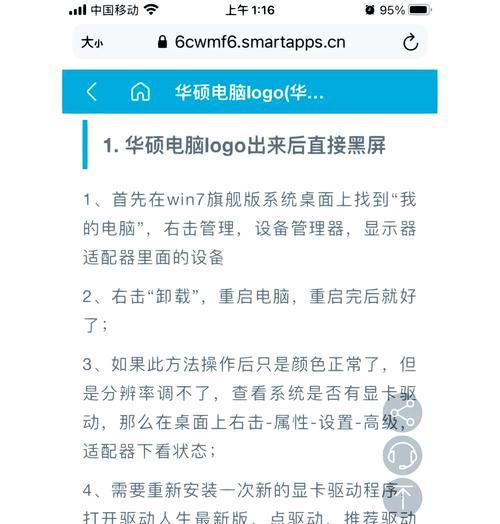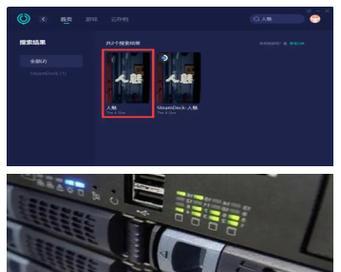在当代社会,无线网络(WiFi)已成为笔记本电脑必不可少的功能之一,让我们能够随时随地保持连接。本文将为华硕笔记本x44h用户提供详细的WiFi连接教程,确保无论您是技术新手还是有经验的用户,都能轻松实现无线网络的连接。
正文
准备工作:检查笔记本无线网络功能
在开始连接无线网络之前,请确保您的华硕笔记本x44h具备无线网络功能,并且该功能已经被激活。大多数情况下,笔记本自带的无线网络功能都是默认开启的。您可以通过查看电脑侧边的无线网络指示灯确认其状态。如果指示灯亮起,那么说明无线网络功能是开启的;如果指示灯没有亮起,通常可以通过键盘上的特定功能键(例如Fn+F4、F5或F2等)进行开启。
连接WiFi步骤详解:
步骤一:打开网络和共享中心
1.点击屏幕右下角的任务栏通知区域,找到网络图标。
2.在弹出的网络列表中点击“打开网络和共享中心”。
步骤二:选择“设置新的连接或网络”
1.在网络和共享中心的界面中,选择左侧的“设置新的连接或网络”。
2.点击后,弹出“设置连接或网络”对话框,选择“手动连接到无线网络”。
步骤三:输入网络信息
1.在“手动连接到无线网络”对话框中,依次输入以下信息:
网络名(SSID):输入您想要连接的无线网络名称。
安全类型:根据您的无线网络加密类型选择(一般家庭或小型办公室通常用WEP或WPA2)。
密码:输入与网络名相对应的无线网络密码。
填写完毕后,点击“下一步”按钮继续。
步骤四:连接无线网络
1.点击“下一步”后,Windows将会自动尝试连接到您输入信息的无线网络。
2.等待数秒,系统可能会提示您有关网络安全的警告,只需按照提示操作即可。
3.连接成功后,您应该能够看到一个新的网络状态,表示已经成功连接到无线网络。
步骤五:检查网络连接
1.连接成功后,回到网络和共享中心,检查网络连接图标,确保其处于正确的连接状态。
2.尝试打开网页,检查网络是否正常工作。
常见问题解决
问题一:找不到无线网络
如果您的华硕笔记本x44h无法搜索到可用的无线网络,建议尝试以下步骤:
检查无线网络功能是否被意外关闭。
尝试重启路由器和笔记本电脑。
更新或重新安装无线网卡驱动程序。
问题二:连接失败
当您遇到连接失败的情况时,请检查:
确认密码输入无误。
检查无线网络是否有连接设备的限制。
临时关闭防火墙或安全软件尝试重新连接。
实用技巧
为避免每次连接都要输入密码,您可以勾选对话框中的“为此网络保存密钥”选项。
如果您经常需要在多个无线网络中切换,建议设置自动连接和首选无线网络。
定期更新您的无线网卡驱动程序可以提升连接的稳定性和速度。
结语
通过以上步骤详解和问题解决,使用华硕笔记本x44h连接WiFi应当是件简单直接的任务。时刻保持网络畅通,享受便捷的网络生活。如依然存在问题,建议咨询专业的技术支持或参考华硕官方支持页面获取进一步帮助。