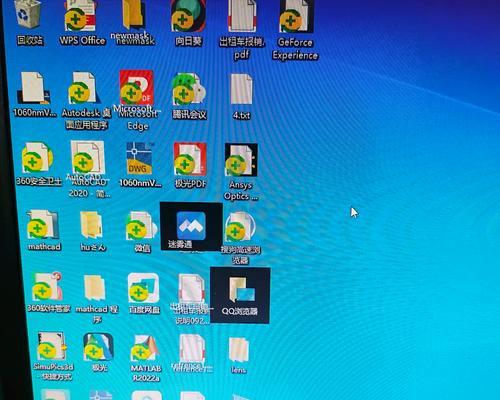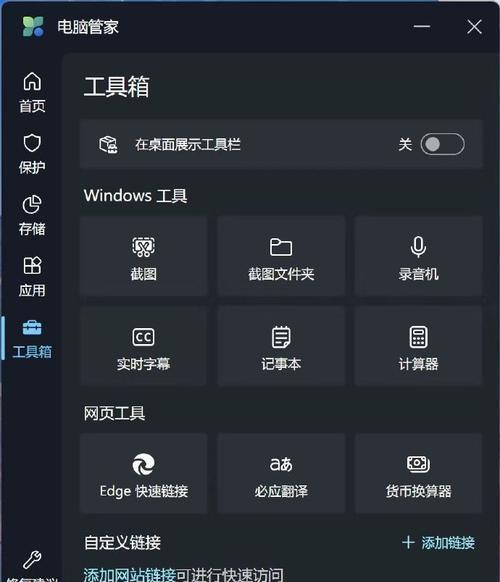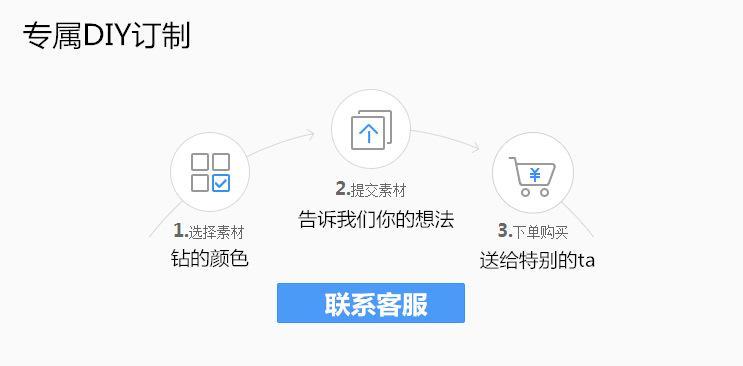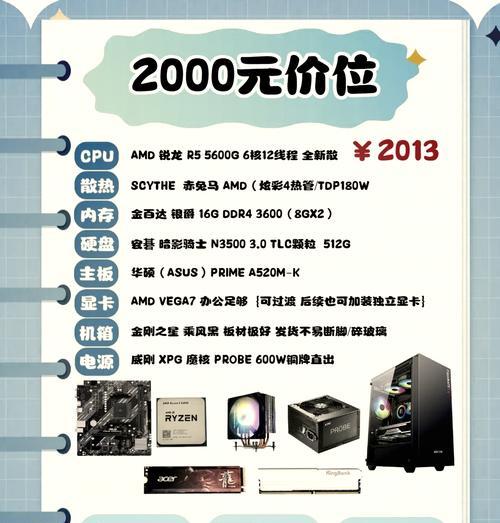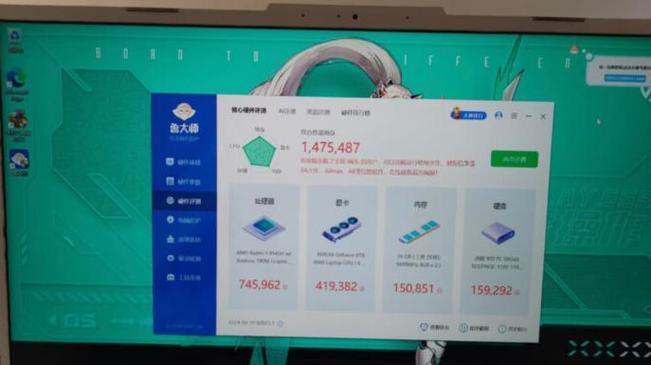当我们在使用电脑工作或娱乐的时候,经常可能会遇到点击图标后电脑出现卡顿的情况,这种现象会严重影响我们的使用体验。电脑点击图标卡顿究竟是什么问题导致的?又该如何有效地解决呢?本文我们将深入探讨并提供一些实用的解决方案。
电脑点击图标卡顿的原因及解决方法
一、检测硬件性能
1.1确认内存和处理器使用情况
在排除软件故障的情况下,电脑硬件性能是一个需要首先考虑的因素。当你点击图标出现卡顿时,首先可以打开任务管理器检查内存和处理器的使用情况。如果发现CPU或内存占用过高,可能是因为打开的程序过多或者某些程序占用资源过大。
操作步骤:
1.同时按下`Ctrl`+`Shift`+`Esc`组合键打开任务管理器;
2.查看“性能”标签页下的CPU和内存使用百分比;
3.如果发现资源占用异常,可以结束一些不需要的进程。
1.2检查硬盘状态
硬盘的健康状况也会对电脑运行速度产生影响,特别是使用较久的机械硬盘,容易出现读写速度变慢的问题。
操作步骤:
1.可使用系统自带的磁盘检查工具,例如在Windows系统中打开“我的电脑”,右键点击系统盘选择“属性”,在工具标签里点击“检查”按钮;
2.使用第三方硬盘检测软件(如CrystalDiskInfo)进行硬盘健康检测。
1.3升级或增加硬件
如果检查发现硬件性能是瓶颈,可能需要考虑升级硬件。增加内存条、更换更快的SSD硬盘等。
二、软件层面的优化
2.1清理启动项
很多不必要的启动项会拖慢系统启动和运行速度,减少启动项可以有效提升系统响应速度。
操作步骤:
1.在任务管理器的“启动”标签页中能看到所有随系统启动的程序;
2.找到不需要随系统启动的程序,右键选择“禁用”。
2.2系统和驱动更新
操作系统的更新往往包含性能改进和漏洞修复,驱动更新可以提升硬件兼容性和性能。
操作步骤:
1.前往电脑的“设置”>“更新与安全”进行系统更新;
2.下载官方驱动程序更新显卡、声卡等设备的驱动。
2.3检查病毒和恶意软件
电脑受到病毒或恶意软件感染也可能导致点击图标卡顿,使用杀毒软件进行全面扫描是必要的。
操作步骤:
1.使用可靠的安全软件进行全盘查杀;
2.确保实时保护功能开启,防止未来遭受病毒攻击。
三、优化系统设置
3.1关闭视觉效果
如果你的电脑配置不是很高,关闭部分视觉效果可以减少系统负担。
操作步骤:
1.在“系统属性”中选择“高级系统设置”;
2.在“性能”设置中选择“调整为最佳性能”。
3.2使用系统自带的故障排除工具
Windows系统自带的故障排除工具可以帮我们快速定位并解决一些常见问题。
操作步骤:
1.在搜索栏输入“故障排除”,选择合适的故障排除工具运行;
2.按照提示完成诊断和修复。
四、网络问题排查
4.1检查网络是否稳定
有时候,点击图标卡顿可能与网络有关,特别是当你在使用在线应用或服务时。
操作步骤:
1.使用网络诊断工具检验网络连接;
2.尝试通过重启路由器或调制解调器改善网络状况。
4.2优化DNS设置
更换DNS服务器有时候能带来更快的网络访问速度。
操作步骤:
1.在网络设置中找到“更改适配器选项”;
2.右键点击当前正在使用的网络连接,选择“属性”;
3.双击“Internet协议版本4”,设置为公共DNS地址。
五、综合考虑其他因素
5.1避免在系统盘安装过多程序
电脑系统盘(通常是C盘)如果空间不足或安装过多程序,也会影响运行速度。
操作步骤:
1.定期清理系统盘垃圾文件;
2.将非系统必需的程序安装到其他硬盘分区。
5.2电源设置
电脑电源设置可能会影响处理器性能。如果你在使用时没有插电,电脑可能会降低性能以节省电池。
操作步骤:
1.在控制面板中选择“电源选项”;
2.确保高性能模式被选中,或者在需要时连接电源使用。
通过上述的步骤,我们可以针对不同的潜在问题对电脑展开检查和优化。如果按照这些方法依然无法解决问题,那就可能需要寻求专业人员的帮助或者考虑更深入的技术支持了。电脑点击图标卡顿的问题很多时候并不是单一因素导致的,需要综合考虑和逐一排查。正确地维护和优化你的电脑,不仅可以解决即时问题,还可以提升电脑的整体性能,享受更流畅的使用体验。