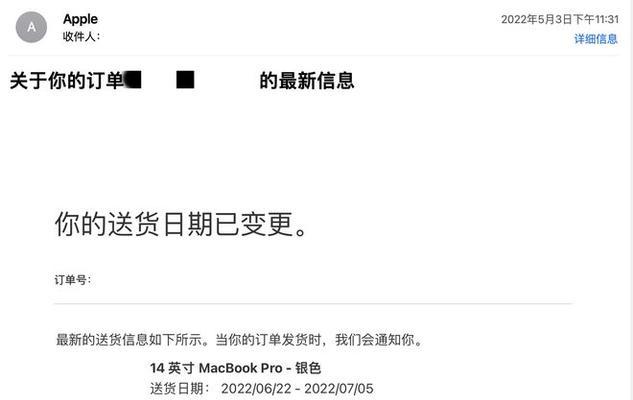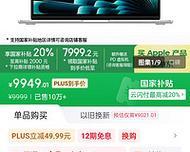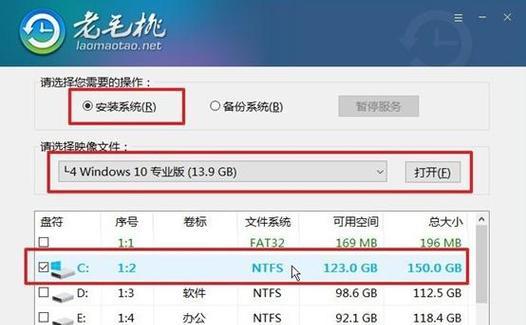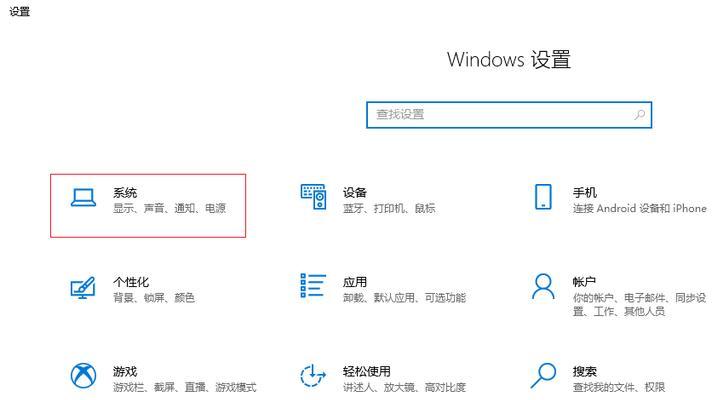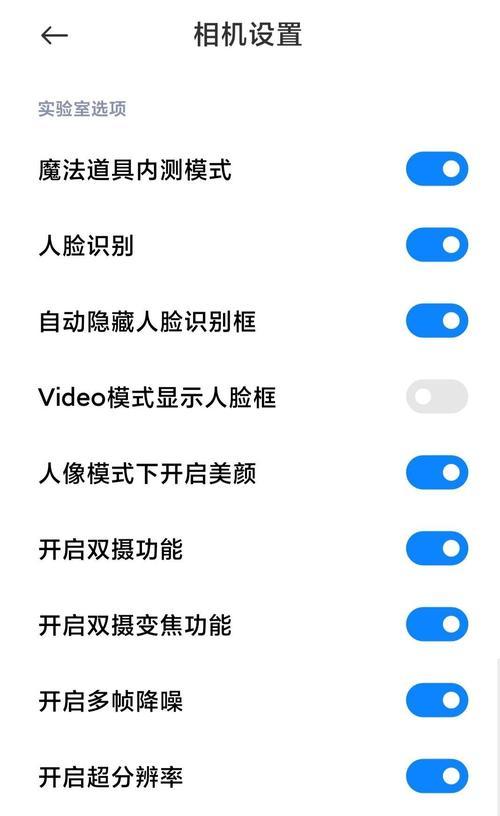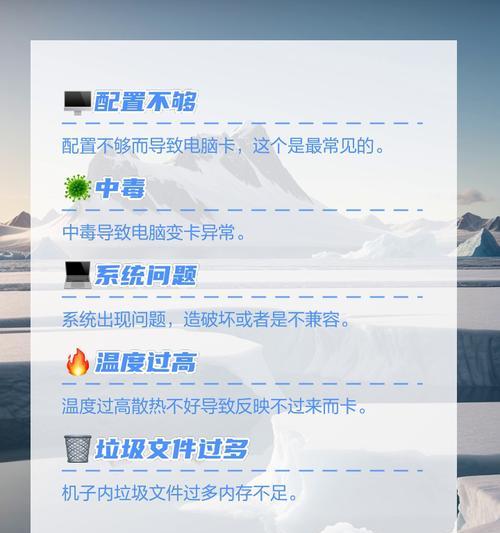title:苹果笔记本副本文件怎么删除?删除步骤和注意事项
date:2023-04-xx
tags:苹果笔记本删除副本文件操作步骤注意事项
在使用苹果笔记本电脑时,我们可能会遇到无法删除某些副本文件的问题。这些文件可能是系统或应用程序自动产生的备份副本,占用不必要的存储空间。本文将详细指导你如何在Mac上删除这些冗余的副本文件,并强调在操作过程中的注意事项,以确保你的操作既高效又安全。
如何找到并删除副本文件
步骤一:了解副本文件的产生
在删除文件之前,掌握副本文件产生的情况是十分必要的。副本文件可能由于应用程序备份、系统恢复点、下载文件重复等原因产生。
步骤二:使用Finder搜索副本文件
在开始前,我们可以利用Finder搜索功能定位副本文件。
1.打开Finder窗口;
2.点击工具栏中的“前往”选项;
3.选择“前往文件夹...”;
4.输入路径`~/Library/Backups/`,查找系统备份副本文件;
5.输入路径`~/Downloads/`,查找下载文件夹中的重复副本。
步骤三:利用第三方工具
对于一些隐藏较深或不易发现的副本文件,使用专业的第三方清理工具可以帮助你更彻底地查找和删除。
步骤四:手动删除
对于已定位的副本文件,你可以直接选中它们并使用键盘上的“Delete”键进行删除。若遇到不能删除的情况,可能需要后续的权限调整。
注意事项
权限不足问题
在尝试删除某些系统文件时,你可能会遇到权限不足的问题。这时,需要按照以下步骤提升权限:
1.打开文件所在的文件夹;
2.从菜单栏选择“文件”;
3.选择“获取信息”;
4.在弹出的窗口中,点击右下角的锁形图标以解锁;
5.输入管理员用户名和密码;
6.选择“移至废纸篓”,如图所示。
请特别注意,在删除系统文件时务必确认文件的必要性和安全性,避免因误删导致系统不稳定。
备份重要数据
在删除任何副本文件之前,备份你的重要数据总是明智的选择。这样即便在删除过程中出现误操作,也能够快速恢复原状。
避免过度清理
删除副本文件确实有助于节省存储空间,但要小心避免过度清理,删除掉一些你未来可能需要的重要文件或系统需要的文件。
结论
通过上述步骤,你应能够熟练地在苹果笔记本上删除副本文件,并有效管理你的Mac存储空间。记住,在进行删除操作时,务必遵循上述的注意事项,以免产生不必要的麻烦。希望本文能为你日常的Mac使用提供便利,助你高效管理你的文件系统。