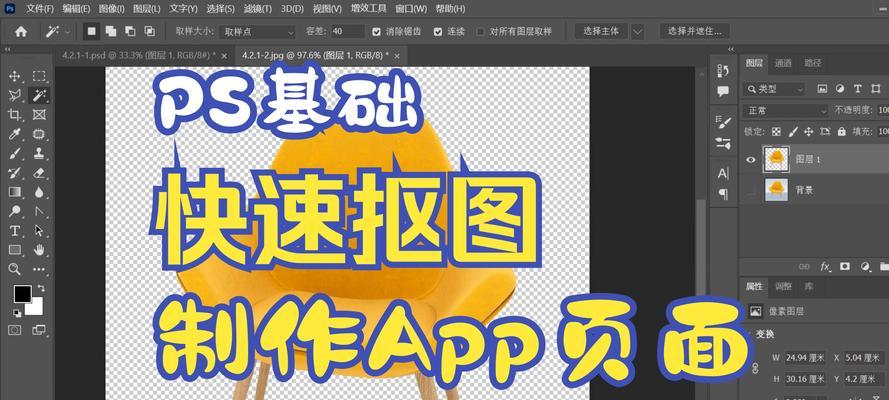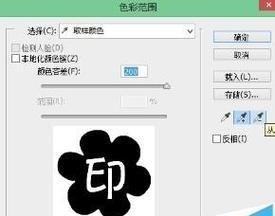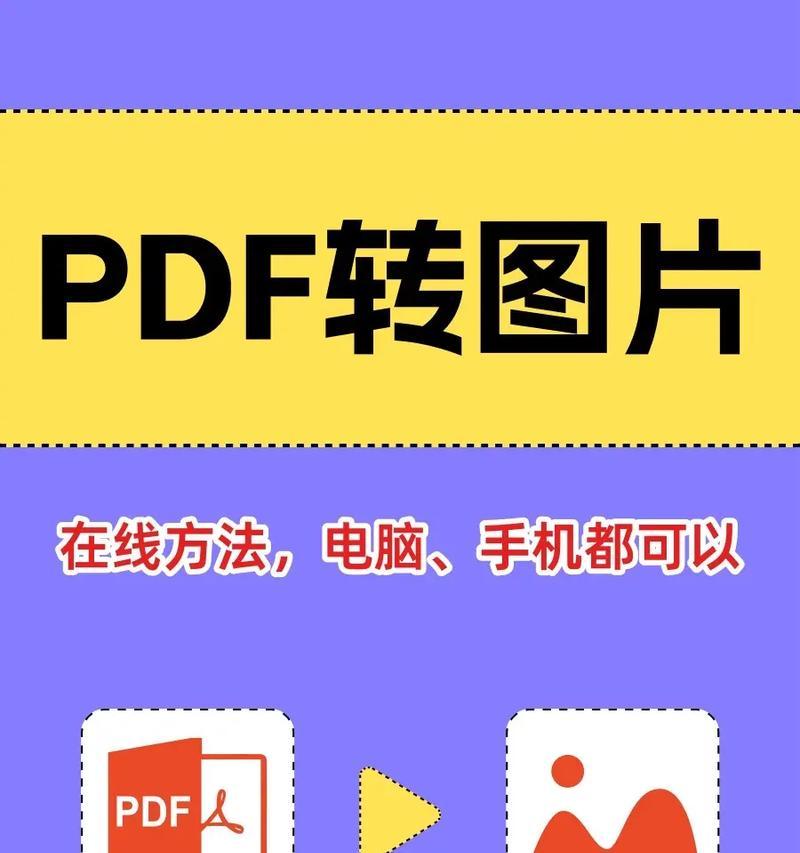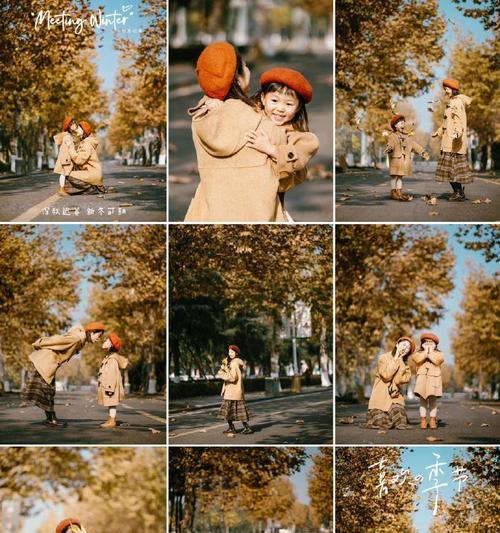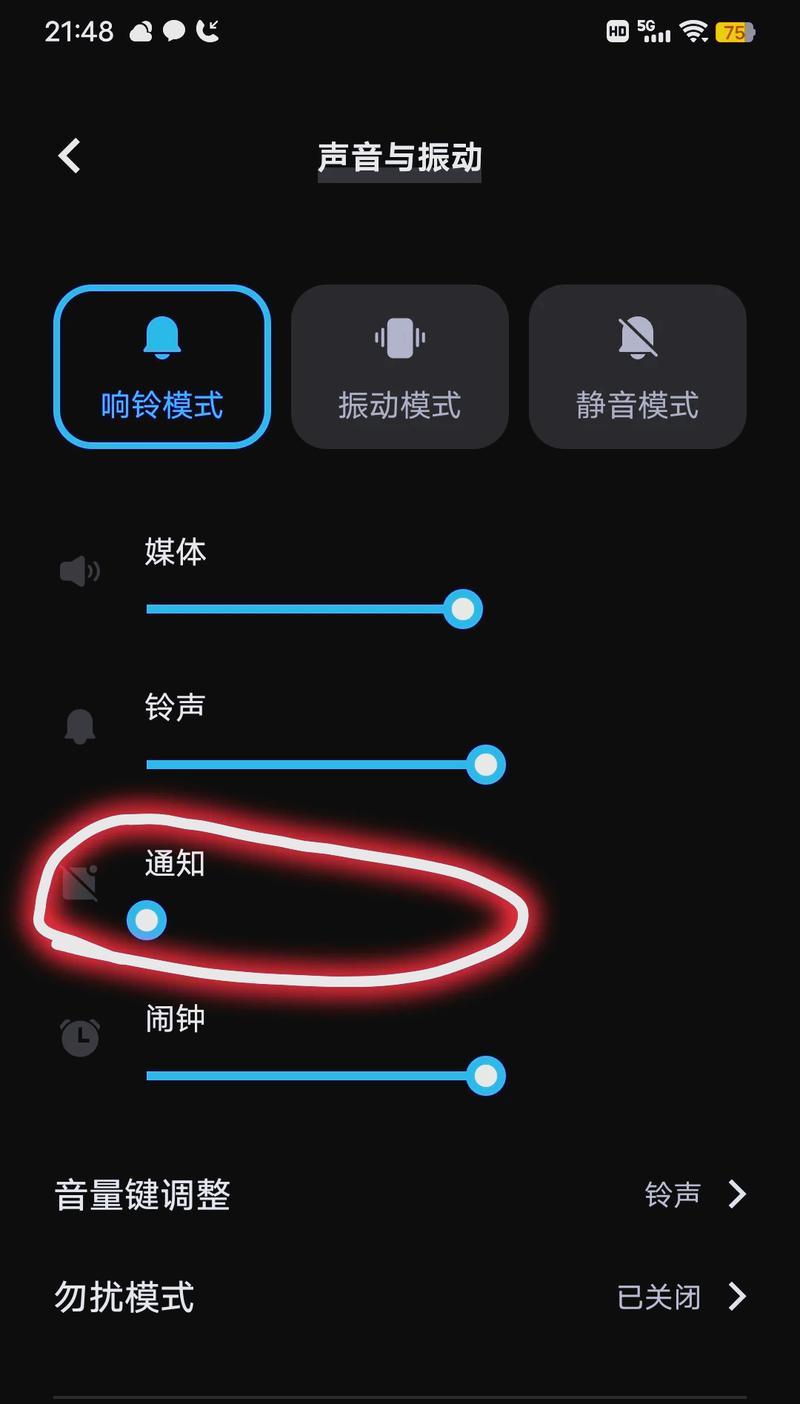随着数字媒体的普及,图像编辑技能变得越来越重要。在众多图像编辑软件中,AdobePhotoshop无疑是最权威的选择之一。无论是专业的摄影师还是业余爱好者,学会如何在Photoshop中翻转图片都是最基本的技能之一。本指南将带您一步步了解如何使用Photoshop翻转图片,并且会涉及一些实用的背景知识和小技巧。
一、Photoshop翻转图片的基础了解
在开始介绍具体步骤之前,有必要了解翻转和旋转图片的区别。翻转图片指的是将图片沿着水平轴或垂直轴进行镜像操作,而旋转图片则是围绕中心点进行角度调整。本文主要讨论的是翻转图片的操作。
二、如何在Photoshop中翻转图片
1.打开Photoshop并导入图片
启动Photoshop程序。随后选择“文件”菜单中的“打开”选项,选中你想要翻转的图片文件,点击“打开”。
2.使用菜单栏进行翻转
在Photoshop中,点击菜单栏的“编辑”选项,然后选择“变换”子菜单中的“水平翻转画布”或“垂直翻转画布”。
水平翻转画布:将图片沿着垂直轴进行翻转,就像照镜子一样。
垂直翻转画布:将图片沿着水平轴进行翻转,相当于将图片倒置。
3.使用自由变换工具进行精确翻转
如果你需要对翻转的角度进行自定义设置,可以使用“自由变换工具”:
在图层面板中选中你想要翻转的图层。
按下`Ctrl+T`(Windows)或`Command+T`(Mac)激活自由变换框。
右键点击图片,选择“水平翻转”或“垂直翻转”来实现精确控制。
4.应用翻转
确认你的翻转操作无误后,点击变换框外的任意位置,或对变换框进行二次确认。Photoshop即会应用翻转效果到当前图层上。
三、Photoshop翻转图片的实用技巧
1.使用快捷键提高效率
记住快捷键可以让翻转操作更加快捷。`Ctrl+I`(Windows)或`Command+I`(Mac)可以快速实现“垂直翻转”,而`Alt+Ctrl+I`(Windows)或`Option+Command+I`(Mac)则是“水平翻转”。
2.翻转前的注意事项
在翻转图片之前,请确保你是在正确的图层上操作,以避免不必要的错误。确保保存了原始图片的备份,以便在需要时可以恢复。
3.翻转与旋转的结合使用
在一些情况下,单次翻转可能不足以达到你的需求,这时可以结合使用翻转和旋转。在“编辑”菜单中选择“自由变换”,然后拖动变换框的边界来旋转图片。
四、常见问题解答
1.翻转图片后如何撤销操作?
如果你需要撤销刚才的翻转操作,可以直接按`Ctrl+Z`(Windows)或`Command+Z`(Mac)进行撤销。如果翻转后进行了其他操作而无法撤销,可以利用Photoshop的历史记录面板来回退到翻转之前的状态。
2.如何翻转视频帧图像?
对于视频帧的翻转,可以使用Photoshop的视频时间轴功能。打开时间轴面板,在视频中选择需要翻转的帧,然后重复以上翻转图层的步骤,对每一个帧单独进行翻转操作。
3.翻转图片会影响图层结构或效果吗?
当你对一个包含多个图层的文档进行翻转时,所有可见图层都会受到影响,但单独的图层效果如阴影、描边等不会发生变化。如果只有特定图层需要翻转,可单独选中该图层进行操作。
五、
通过以上步骤,你已经掌握了在Photoshop中翻转图片的基本操作和一些实用技巧。无论是为了技术上的精确控制,还是简单的镜像效果,Photoshop都能提供强大的工具来满足你的要求。记住,不断实践是提高技能的关键,不妨找些图片来尝试这些技巧,并探索更多Photoshop的潜能。随着你对软件的熟悉度增加,你会发现自己能够更加自如地处理各种图像编辑任务。