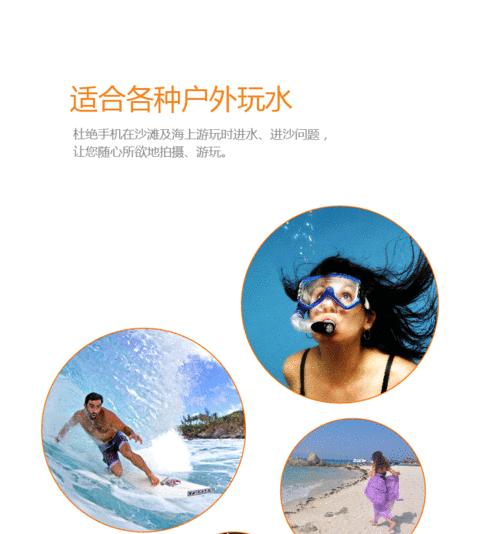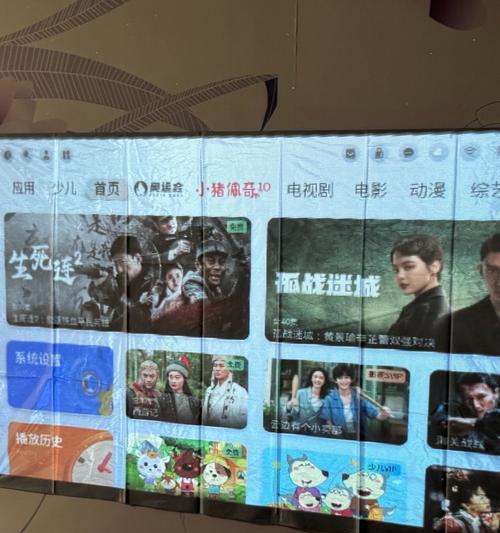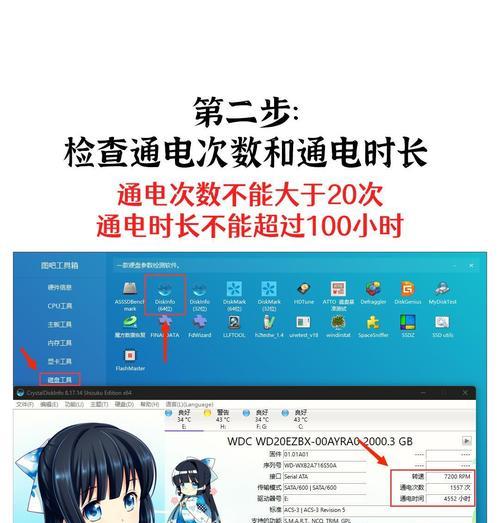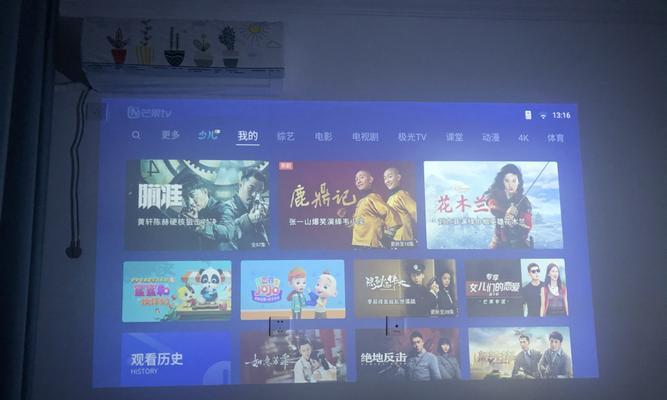在使用联想笔记本电脑的过程中,可能会遇到系统故障、病毒感染或其他导致系统不稳定的状况。这时,"一键还原"功能就能大显身手,帮助用户快速将电脑系统恢复至先前设定的健康状态。本文将详细介绍联想笔记本一键还原的操作步骤,确保每位用户都能轻松掌握这一重要功能。
什么是联想笔记本的一键还原?
一键还原,是联想笔记本自带的一项系统恢复功能,它能让用户无需复杂操作即可快速恢复到出厂设置或者自定义的还原点。这是为了防止数据丢失、系统不稳定或软件冲突等情况提供的一种解决方案。
准备工作
在进行一键还原之前,建议做好以下准备工作:
1.备份重要数据:一键还原会删除计算机上的所有数据,因此在还原之前请确保备份您的重要文件和数据。
2.确认电脑状态:确保电脑电量充足或连接电源,以防止操作过程中因电量不足导致的数据损坏。
3.阅读操作提示:仔细阅读屏幕上出现的每一步提示信息,以免操作失误。
详细操作步骤
1.进入一键还原界面
启动或重启电脑,在启动过程中连续按下“F11”键,即联想电脑的一键还原快捷键。
如果已经进入Windows操作系统,可以通过桌面上的一键还原快捷方式(如果有设置)来启动一键还原功能。
2.选择还原模式
按提示操作,进入恢复管理界面后,选择“系统恢复”或“从备份恢复”选项。
确认你的选择,如果需要从备份中恢复,请选择“从备份恢复”。
3.确认还原设置
根据提示核实还原点或备份点。
确认将要还原的系统分区,通常为C盘。
再次确认您的操作,一旦开始还原过程,所有选定的分区将被删除。
4.开始还原过程
点击“开始”按钮,以启动还原过程。
电脑将重启并开始还原,该过程可能需要一段时间,请耐心等待。
还原完成后,电脑将重新启动。
5.完成配置
如果需要,重新配置系统设置。
安装必要的驱动程序。
重新安装软件和应用程序。
常见问题及解决方法
问题一:一键还原无法使用
解决方法:检查一键还原功能是否被禁用或丢失,如系统无法使用,则需要使用联想的系统恢复光盘或U盘进行系统恢复。
问题二:无法进入还原界面
解决方法:启动时多次快速点击F11键,确保没有按错或错过时机。
实用技巧
技巧一:定期创建还原点
建议在电脑运行良好的时候定期创建还原点,这样在遇到问题时能还原到最近一次的状态。
技巧二:备份驱动程序
在进行一键还原前,可以提前备份好驱动程序,以简化还原后的系统配置工作。
综合以上,联想笔记本的一键还原功能是一个非常实用的系统维护工具,它可以帮助用户快速将电脑还原至健康状态,是解决系统问题的有效手段。在使用过程中,要确保做好数据备份,仔细检查每次操作以避免数据丢失。如遵循以上步骤和技巧,您将能熟练使用联想笔记本的一键还原功能,保障您的电脑运行顺畅。