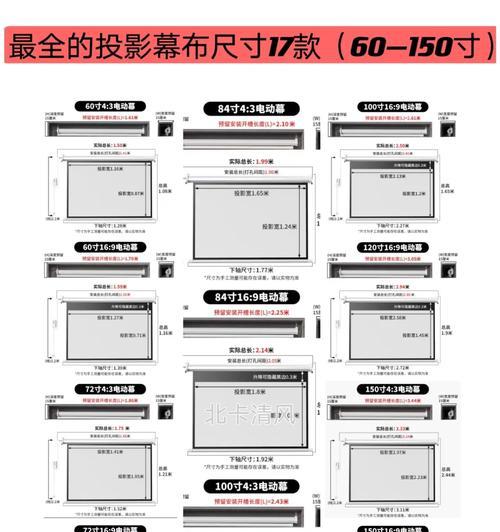触摸板成为了使用最广泛的输入设备之一,随着笔记本电脑的普及和发展。很多人对于如何设置和优化触摸板并不了解、然而。提升使用体验,帮助你更好地利用触摸板,本文将介绍一些常见的笔记本触摸板设置选项以及一些技巧。
1.调整触摸灵敏度
合理调整触摸板的灵敏度可以提高操作的精确性。在系统设置中找到“鼠标和触摸板”调整触摸板灵敏度滑块、根据个人喜好选择适合自己的灵敏度,选项。
2.启用多指手势
可以通过设置启用这些手势来提高效率,现代笔记本触摸板支持多指手势。通过捏合手势可以缩放页面,通过双指上下滑动可以实现页面的上下滚动。
3.定制触摸板手势
一些笔记本还支持自定义手势,除了系统默认的手势。在设置中寻找“触摸板手势”可以为特定的手势分配不同的功能,选项、切换标签页等,例如打开应用程序。
4.调整触摸板区域
可以在设置中调整分区的大小和位置、以适应个人习惯,有些笔记本触摸板带有分区设计。可以提高操作的准确性和舒适性,将触摸板分区调整到最适合你手指触控的位置。
5.设置触摸板边缘滚动
可以通过触摸板边缘进行页面滚动、边缘滚动是一种非常方便的操作方式。在设置中找到“边缘滚动”启用该功能后,选项,可以通过在触摸板边缘滑动来实现页面的上下左右滚动。
6.调整触摸板点击方式
触摸板的点击方式有两种常见的选择:物理按钮和触摸板点击。在设置中找到“触摸板点击方式”根据个人喜好进行调整,可以选择按下触摸板的哪个区域来模拟鼠标点击,选项。
7.启用手写笔支持
可以通过设置启用手写笔支持,一些笔记本触摸板还支持手写笔。你可以用手写笔在触摸板上进行书写,启用手写笔后、绘画等操作,提升创作和工作的效率。
8.调整触摸板的反馈方式
触摸板的反馈方式可以根据个人喜好进行调整。在设置中找到“触摸板反馈”以及关闭这些反馈,可以选择触摸板的点击音效和触摸的震动反馈强度,选项。
9.启用手势锁定功能
手势锁定功能可以帮助你在使用触摸板时避免误操作。在设置中寻找“手势锁定”防止误操作、当你使用特定手势时,系统会锁定其他手势、选项,启用该功能后。
10.设置触摸板的滑动速度
页面滚动的速度,滑动速度是指当你用手指在触摸板上滑动时。在设置中找到“滑动速度”以获得更舒适的滚动体验,可以根据个人需求调整滑动速度、选项。
11.禁用触摸板
或者需要避免误触发触摸板操作,可以在设置中找到,如果你更喜欢使用外部鼠标“禁用触摸板”将其启用,这样就可以暂时禁用触摸板、选项。
12.调整触摸板的手感
触摸板的手感是指触摸板表面的材质和触感。通过设置中的,一些笔记本触摸板支持调整手感“触摸板手感”可以选择不同的表面材质和触感,选项、以满足个人喜好。
13.设置触摸板的手势速度
手势速度指的是使用手指在触摸板上进行操作时的速度。在设置中找到“手势速度”可以调整手势的敏感度,选项,以实现更快或更慢的手势操作。
14.了解触摸板设置的快捷键
一些笔记本触摸板还提供了一些快捷键来方便操作。在设置中找到“触摸板快捷键”查看和了解这些快捷键的功能,选项,以提升操作效率。
15.随时调整触摸板设置
你可能需要随时调整触摸板设置,根据不同的应用场景和个人需求。方便快速进入设置界面进行调整,在系统设置中添加一个快捷方式或者将触摸板设置添加到任务栏。
可以提高使用体验和操作效率、通过合理设置和优化笔记本触摸板。启用多指手势,在系统设置中调整触摸灵敏度,都可以帮助你更好地利用触摸板、定制触摸板手势等。提升工作和学习效率,根据个人需求和喜好,使其更符合你的操作习惯、合理调整触摸板的各项设置。