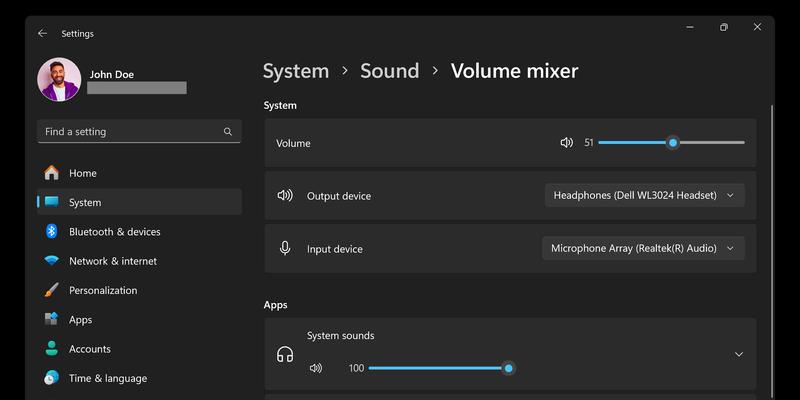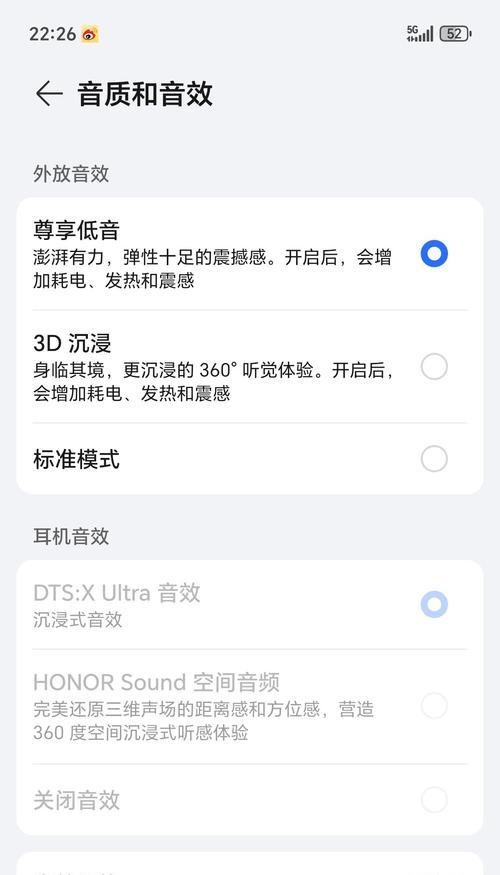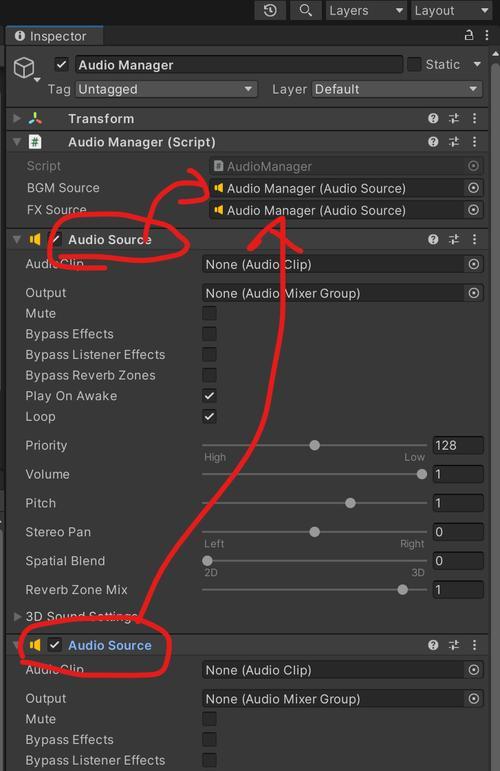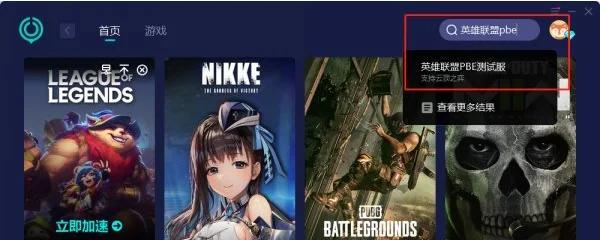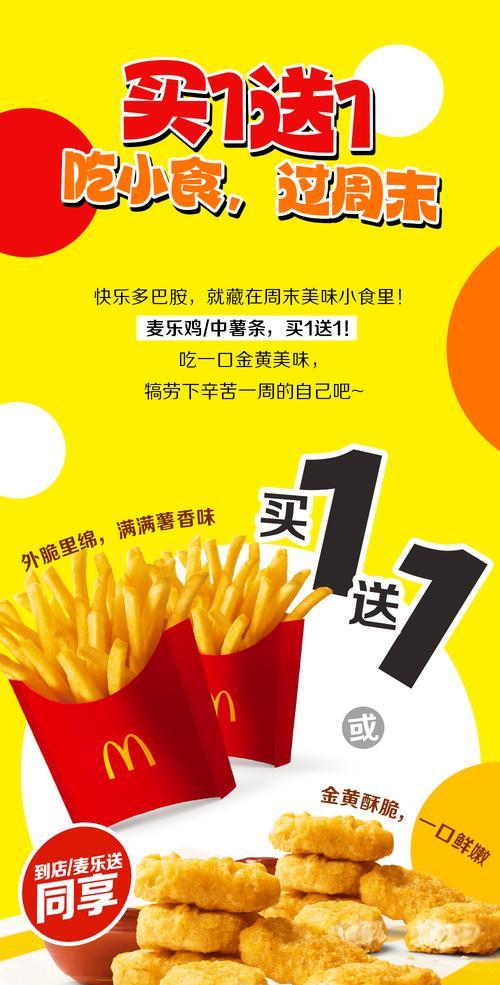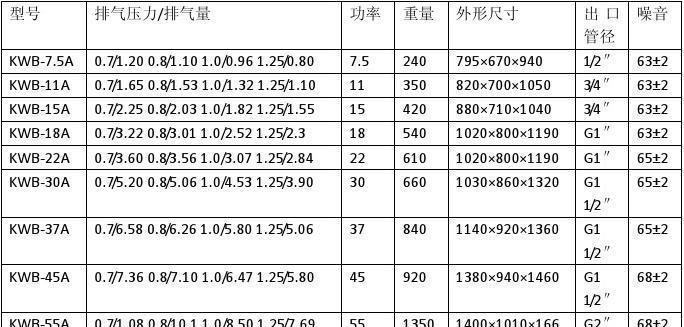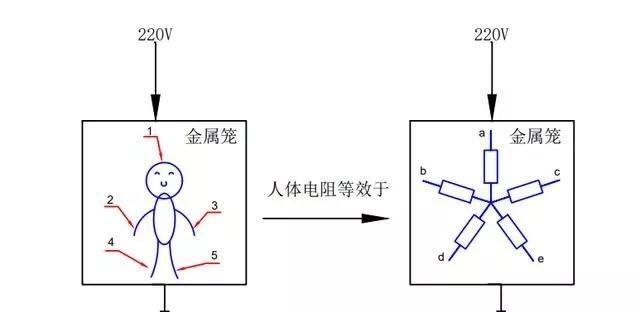在使用电脑进行工作或娱乐时,突然遇到没有声音的情况可能会令人非常头疼。无论是听音乐、观看视频还是进行游戏,声音都为我们的体验增色不少。如果音源输入无声音,可能是因为多种设置问题导致,这时候我们应该如何调整设置来恢复声音呢?本文将从多个角度为你提供详细的调整指南和故障排除方法,帮助你快速解决电脑无声音的问题。
一、检查电脑声音的基本设置
1.音频输出设备选择
确保电脑输出设备设置正确。以下是检查和调整步骤:
右键点击电脑右下角的音量图标,选择“打开声音设置”。
在弹出的窗口中,检查“输出”部分选择的设备是否为你当前使用的音频输出设备,如耳机、外接扬声器等。如果不是,点击下拉菜单,选择正确的设备。
2.音量调节
检查电脑的音量是否被意外静音或调至最低:
确认电脑音量图标显示没有静音,并适当调节音量到适当的水平。
二、检查电脑音频驱动程序
1.驱动程序更新
音频驱动程序过时或损坏也可能引起无声音问题。更新驱动程序的步骤如下:
右键点击桌面“我的电脑”,选择“管理”。
在计算机管理窗口左侧,依次选择“设备管理器”、“声音、视频和游戏控制器”。
找到你的音频设备,右键点击,选择“更新驱动程序软件”并按照提示操作。
三、检查音频服务状态
1.Windows音频服务
有时,Windows音频服务未运行也是导致无声音的原因之一。启动音频服务的步骤如下:
按下Win+R键打开运行窗口,输入`services.msc`,点击确定。
在服务列表中找到“WindowsAudio”和“WindowsAudioEndpointBuilder”服务。
确保这两个服务的状态是“正在运行”,如果不是,右键点击选择“启动”。
四、检查应用程序内音量设置
1.应用程序音量
有时,应用程序内的音量设置也会被静音或调低:
打开你遇到无声音问题的应用程序,如音乐播放器或视频播放器。
检查应用程序内的音量控制,并确保没有被静音或调到最低。
五、检查硬件连接问题
1.外部设备连接测试
如果使用的是外部音频设备,检查连接线是否松动或损坏:
关闭电脑电源,拔下音频设备的连接线,重新插紧。
尝试更换其他端口或使用其他线缆测试。
六、故障排查技巧和常见问题
1.使用故障排查工具
Windows提供了一个音频故障排查工具,可以帮助诊断问题:
打开“设置”>“更新和安全”>“故障排查”。
选择“播放音频”,按照向导完成检测。
2.检查扬声器或耳机
如果外部扬声器或耳机是新购买的,确保它们能够正常工作:
尝试用扬声器或耳机在智能手机或其他设备上播放声音。
七、
当电脑输入音源无声音时,首先需要从基本的设置进行检查,接着对音频驱动进行更新,确认音频服务状态正常运行,检查应用程序内的音量设置,最后排查硬件连接问题。遵循上述步骤,并借助故障排查工具,你将能够大大提高解决无声音问题的效率和成功率。若按照步骤操作后仍然无法解决问题,可能需要联系专业维修人员或制造商客服进行进一步的检查与维修。