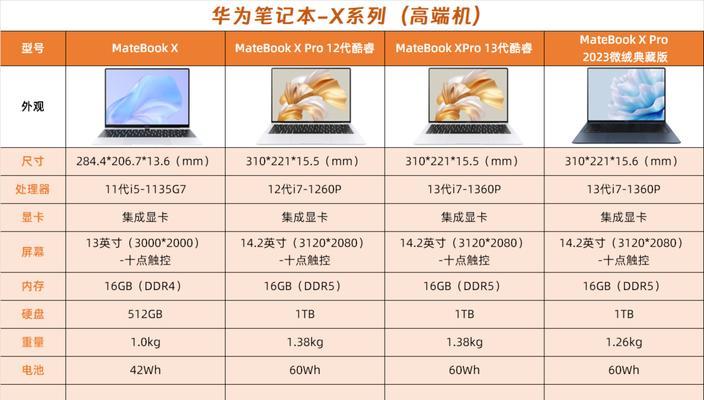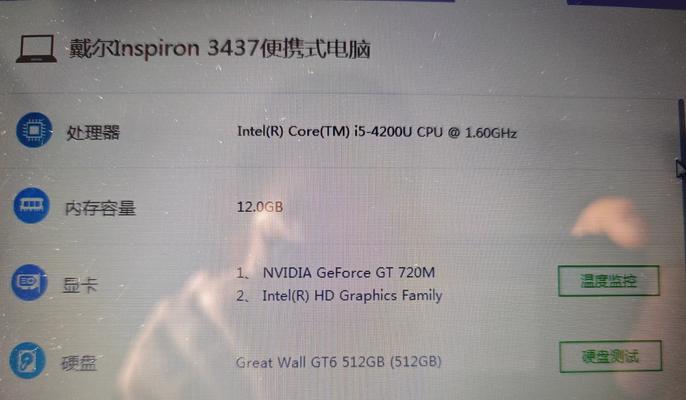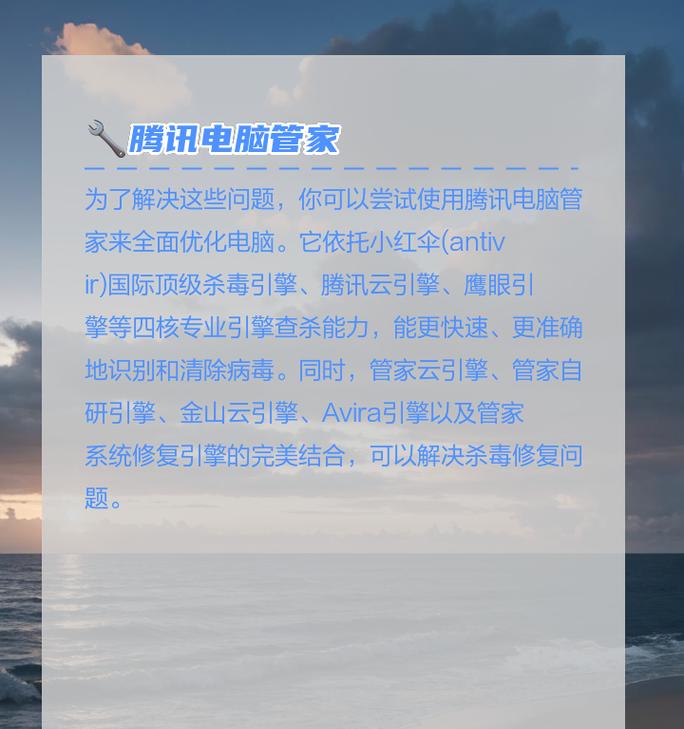电脑的黑屏问题往往令人束手无策,尤其是在安全模式下意外黑屏时,退出的难度似乎更大。安全模式是一个特殊的诊断环境,在该模式下,Windows操作系统以最小的驱动程序和服务运行,以便于修复系统问题。然而,如果在此过程中电脑黑屏,我们该如何应对?本文将为你提供全面的解决指南,帮助你快速退出安全模式并解决电脑黑屏问题。
一、理解安全模式与电脑黑屏现象
在深入探讨解决方案之前,我们需要了解什么是安全模式,以及电脑黑屏现象背后可能的原因。
1.1安全模式的功能与用途
安全模式是一种特殊的启动选项,它通过仅加载最基本的系统文件和驱动程序来启动计算机。这有助于用户诊断和解决一些导致电脑无法正常启动或运行的软件或驱动问题。
1.2电脑黑屏的原因分析
电脑黑屏可能由多种原因引起,可能包括显卡驱动故障、硬件兼容性问题、系统文件损坏或者病毒感染等。在安全模式下,如果遇到黑屏,通常是驱动程序与安全模式的环境不兼容或者硬件故障导致。
二、如何在电脑黑屏时退出安全模式
正确退出安全模式,对于电脑的正常启动至关重要。以下是一些可行的操作步骤。
2.1重启电脑
最直接的方法就是尝试重启电脑。按下电脑的启动按钮,等待一会儿,看是否能正常启动到安全模式。如果可以,接下来可以通过一些操作尝试退出安全模式。
2.2检查外设
有时候,外接的显示设备(如显示器、投影仪、电视等)也可能导致黑屏。请确保所有的显示设备连接正确,且设备处于正常工作状态。
2.3使用组合键退出安全模式
在电脑黑屏前,如果记得按下了启动安全模式的组合键(比如F8),请关闭电脑并重新启动,这次避免按下启动安全模式的快捷键组合。如果之前没有使用组合键,这一方法可能不适用。
2.4修改注册表
如果电脑已经进入安全模式,且可以操作,你可以尝试通过修改注册表来退出安全模式:
1.打开注册表编辑器(按Win+R键,输入`regedit`,并按Enter)。
2.导航到`HKEY_LOCAL_MACHINE\SYSTEM\CurrentControlSet\Control\SafeBoot`。
3.找到对应的安全模式启动项,将其删除或修改键值。
4.重启电脑。
注意:修改注册表具有一定的风险,操作前请确保有注册表备份。
2.5通过系统恢复点重启
如果电脑在正常模式下创建了系统恢复点,并且在安全模式下能够访问,你可以尝试使用系统恢复功能将电脑恢复到安全模式之前的状态,这可能自动退出安全模式。
2.6使用命令提示符恢复
在某些情况下,进入安全模式后,可以使用命令提示符来恢复系统设置:
1.在安全模式中打开命令提示符。
2.输入`bootcfg/rebuild`(重建启动配置)或`exit`(正常退出)命令。
3.重启电脑。
2.7硬件重置
如果以上方法都无法解决黑屏问题,可能需要进行硬件层面的重置。这包括重启主板电池(CMOS电池)或重置BIOS设置,但这些方法应谨慎使用,必要时请寻求专业人员帮助。
三、电脑黑屏与安全模式问题的预防策略
为了防止类似问题再次发生,以下是一些预防策略。
3.1定期更新驱动程序
确保你的电脑驱动程序是最新的,以减少与系统冲突的可能性。可以通过设备管理器或制造商提供的软件来更新。
3.2定期进行系统备份
通过备份系统,当系统出现问题时,你可以轻松地将其恢复到正常的工作状态。可以使用系统内置的备份功能或第三方备份软件来实现。
3.3定期扫描病毒
使用可靠的防病毒软件定期扫描系统,确保没有恶意软件或病毒影响电脑的正常运行。
3.4注意硬件兼容性
在安装或升级硬件时,确保硬件与你的电脑兼容。尤其是在更换显卡、内存或其他关键硬件后,要特别注意这些设备是否会导致系统不稳定。
四、
在电脑黑屏时退出安全模式可能需要一些技巧和耐心。上述提供的解决方案覆盖了大多数可能的情况,从简单的重启到复杂的注册表编辑和系统恢复。记住,在执行任何可能影响系统设置的操作前,备份重要数据和系统信息总是明智的选择。希望本文能助你一臂之力,让你的电脑重回正轨。