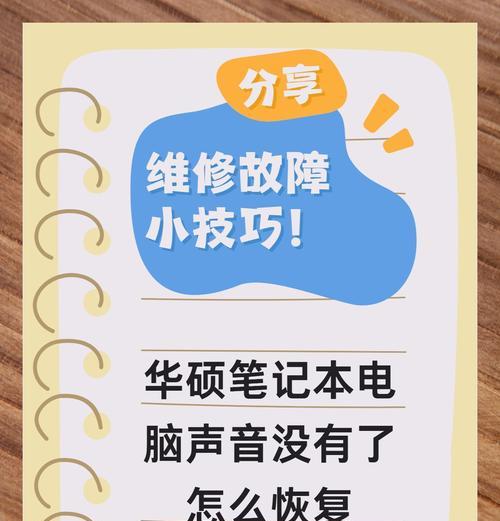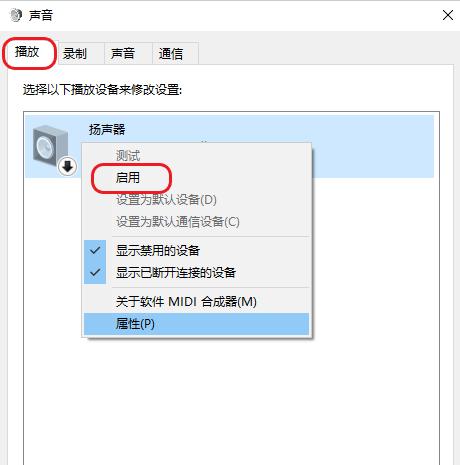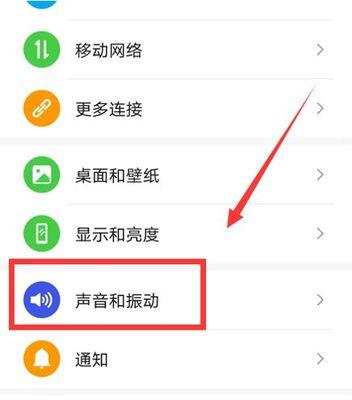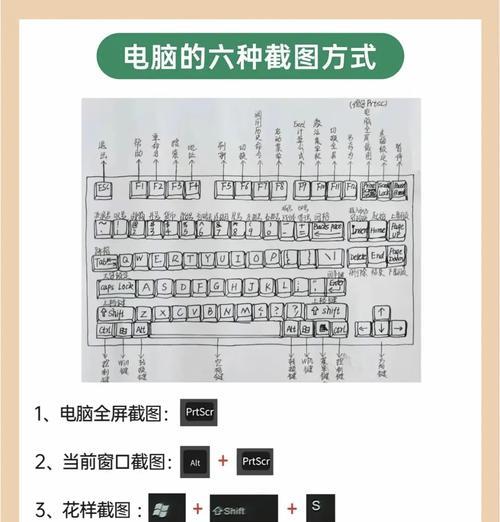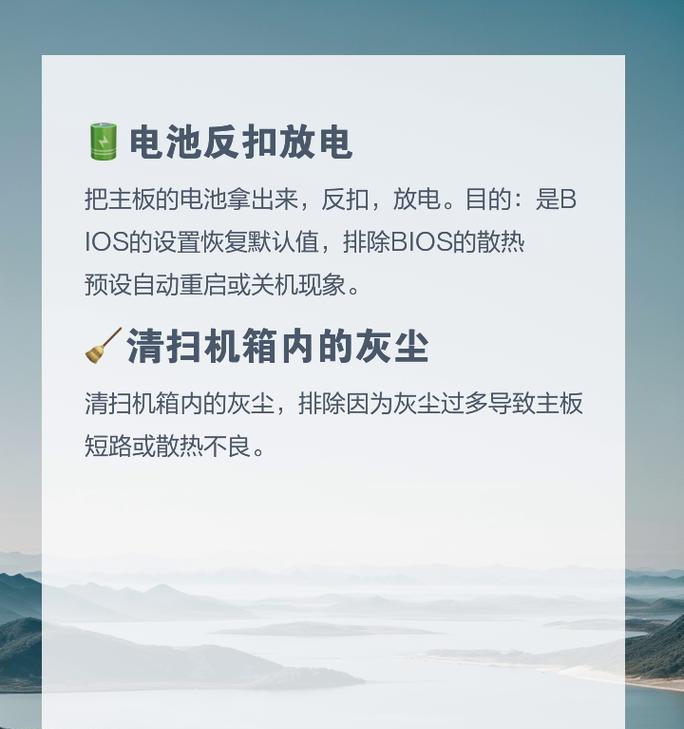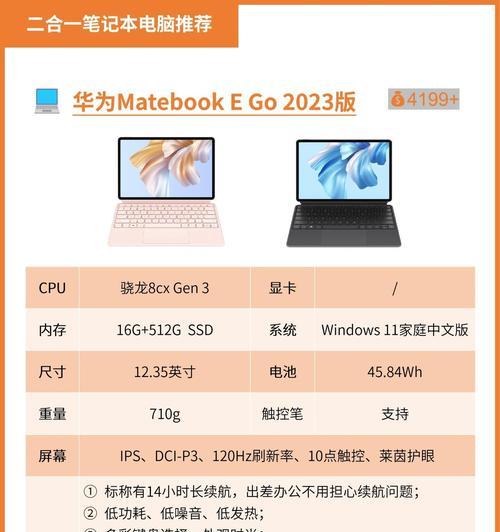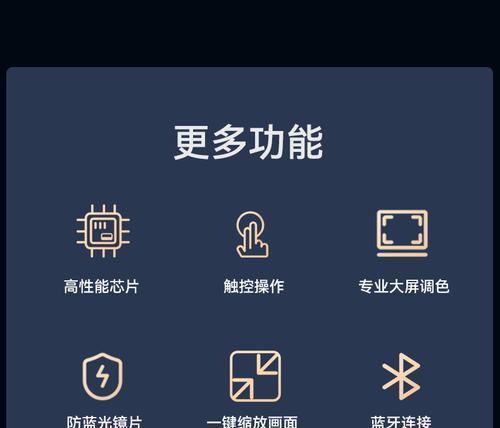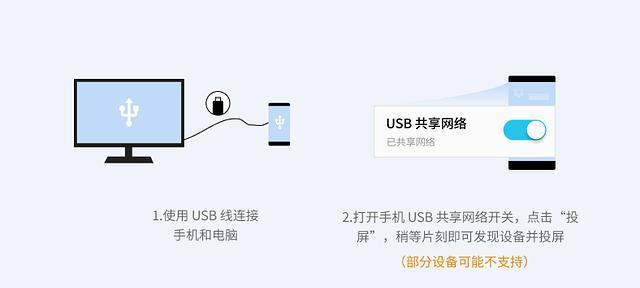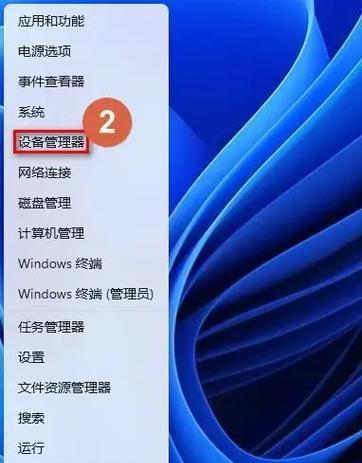在日常使用电脑过程中,声音设置是一个基本但又十分重要的环节。无论是看电影、听音乐还是进行视频会议,正确的电脑声音调节方法可以大大提升我们的体验。如何进行电脑声音的调节呢?本文将详细介绍调整音量和音质的步骤,并提供一些实用技巧和常见问题的解决方案。
音量调节:简单快速调整
调节电脑的音量通常是最基本的需求,下面将介绍如何在不同操作系统中进行音量调整。
Windows系统:
1.使用任务栏上的声音图标:
在任务栏右下角,找到音量图标。
点击它,可以快速增加或降低音量。
长按图标,可以显示一个音量调节滑块。
2.使用“设置”调整:
点击“开始”菜单,选择“设置”(齿轮形状图标)。
进入“系统”→“声音”。
在这里可以进行更多音量设置,如选择输出设备,以及设置通知和应用声音大小。
3.使用快捷键:
按下`Win+I`键打开设置,快速访问声音设置。
按住`Fn`键(功能键锁定开启时)并同时按下键盘上的音量键进行调节。
macOS系统:
1.使用菜单栏的音量图标:
在屏幕顶部菜单栏中,找到音量图标。
点击图标,可以使用滑块快速调整音量大小。
2.使用触控条或音量键:
如果你的Mac有触控条,可直接在触控条上调节音量。
使用外部键盘时,可以通过`F11`(降低音量)和`F12`(提高音量)键进行调节。
Linux系统:
1.使用系统设置:
这取决于你使用的桌面环境,如GNOME或KDE,通常在系统设置的“声音”部分可以进行音量调节。
2.使用终端命令:
在某些Linux发行版中,可以使用`amixer`或`pactl`等命令行工具调节音量。
音质调节:个性化声音体验
音质调节通常涉及对声音输出的更细致设置。不同用户根据自身需要,可能希望增强低音,或是让声音更加清晰,以下是如何在Windows和macOS系统中进行音质调整。
Windows系统:
1.打开“声音”设置:
右键点击任务栏右下角的音量图标,选择“打开声音设置”。
向下滚动到“相关设置”,点击“声音控制面板”。
2.使用均衡器调节音质:
在弹出的“声音”窗口中,选择你的音频输出设备,点击“属性”。
在“级别”标签下,可以调节音量大小。
切换到“增强”标签,这里可以开启不同的音效增强,如“低音增强”等。
3.第三方软件:
也可以使用第三方音频增强软件,如EqualizerAPO,但通常需要对应硬件支持。
macOS系统:
1.使用“音频MIDI设置”:
打开“系统偏好设置”>“声音”>“输出”,然后点击“选项”。
这里可以设置音频输出的设备,并选择“多通道输出”,来满足不同音响配置的需要。
2.使用“声音”的均衡器:
虽然macOS内建的“声音”设置没有直接的均衡器功能,但可以通过“系统偏好设置”>“辅助功能”>“显示器”下的“音频”选项调整音量平衡。
实用技巧与常见问题解决
在进行电脑声音调节时,以下技巧可以帮助你更好地控制声音输出,解决可能遇到的问题。
提升低音效果
有时候,普通的扬声器可能无法提供足够的低音效果。在这种情况下,可以尝试以下方法来增强低音:
使用声场扩展器:部分音频相关软件或应用程序可以通过算法模拟出更宽广的声场。
调整均衡器设置:增加低频范围的输出。
使用专用的低音炮扬声器:对于桌面系统和家庭影院系统,增加一个专门的低音炮可以显著增强低音效果。
音量不一致问题
在某些情境下,你可能会发现不同应用之间的音量不一致。这种情况可能是因为多媒体内容的音量编码不同,或者是操作系统的声音输出设置问题。
检查音频输出设备设置:确保所有音频输出设备(如扬声器、耳机等)的音量输出是一致的。
使用音量标准化功能:部分播放器或音频软件提供音量标准化功能,可以帮助减少不同音频文件间音量的差异。
声音延迟问题
在处理有声视频或者玩音频敏感的游戏时,声音延迟会严重影响体验。
检查并更新驱动程序:确保音频设备的驱动程序是最新的。
降低系统负载:关闭不必要的后台程序,减少系统资源的占用。
使用USB音频设备:如果使用的是笔记本电脑或集成声卡,在高负荷下可能会有延迟。考虑使用外接USB声卡,可以获得更低的延迟。
调节电脑声音其实是一项需要耐心和细致的工作,以上介绍的音量和音质调节方法,可以让你根据自己的需求个性化设置电脑的声音输出。同时,通过掌握实用技巧和解决常见问题的方法,你可以拥有更佳的声音体验。无论你是音乐爱好者、游戏玩家还是电影迷,了解如何调节电脑声音都将使你的娱乐和工作更加愉悦。