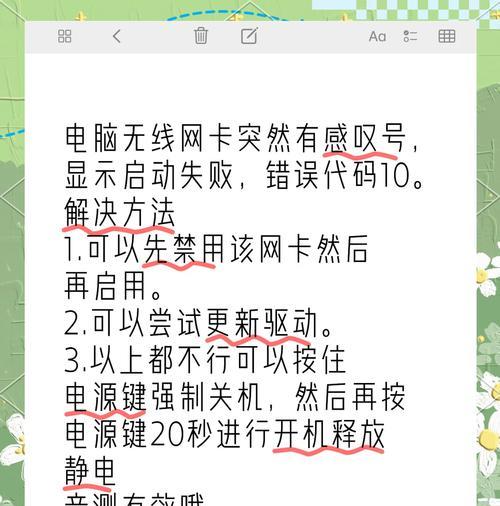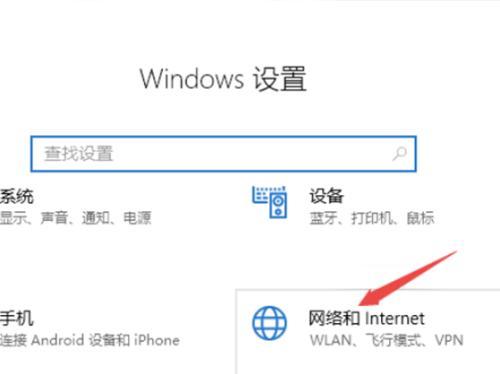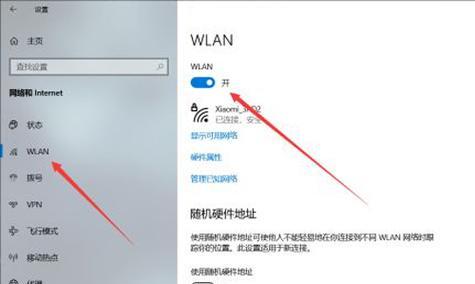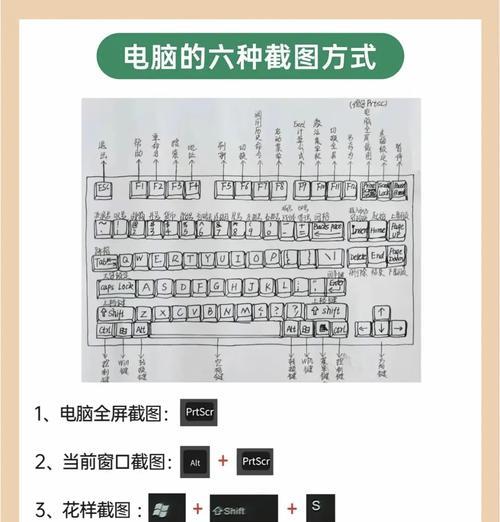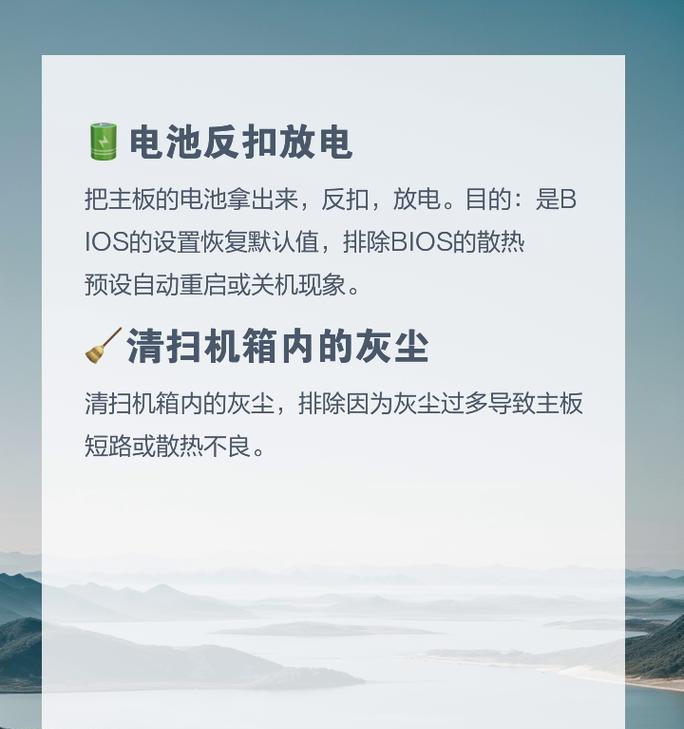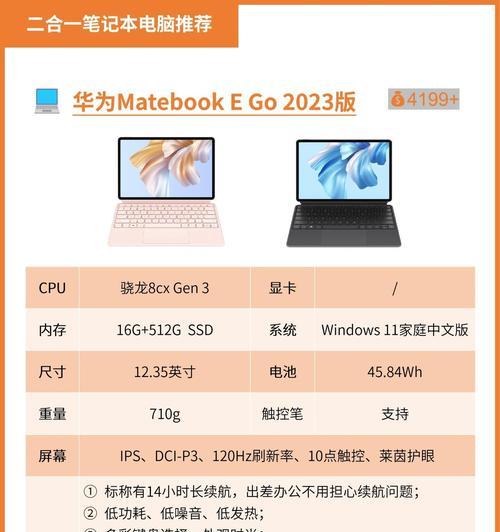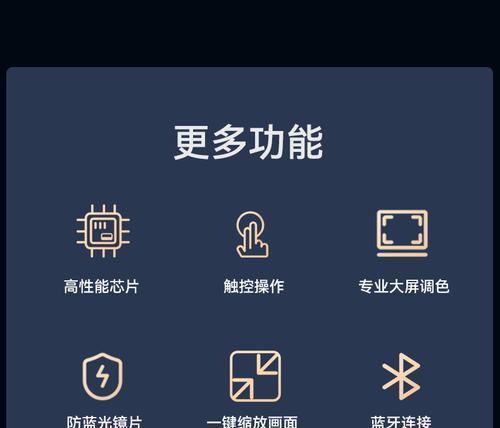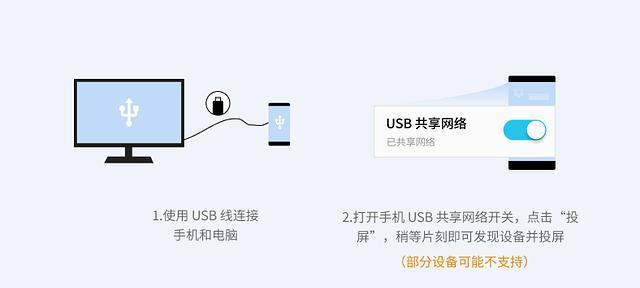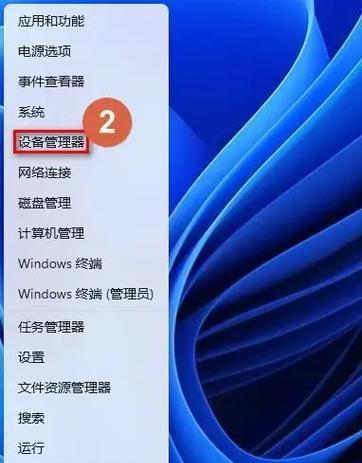网络连接问题几乎是每位笔记本用户都可能遇到的困境,尤其是对于使用联想笔记本的用户来说,当网络连接失败时,不仅影响日常的网上冲浪,还可能妨碍工作和学习。当出现联想笔记本互联网络失败的情况时,我们应该如何进行诊断和解决呢?本文将为您提供一份详细的解决指南。
开篇核心突出
本文主要针对联想笔记本用户遇到的互联网络失败问题,提供一系列诊断和解决的步骤。通过阅读本文,您将学会如何快速定位问题,以及运用何种方法来恢复正常上网。
检查网络连接基础设置
在进行复杂故障排除之前,首先确保网络连接的基础设置是正确的。
确认无线网络服务开启
有时候网络连接失败可能仅仅是因为无线服务没有开启。
1.在右下角的系统托盘中找到网络图标。
2.点击图标查看无线服务是否被关闭,并开启无线服务。
检查硬件开关
确保联想笔记本的物理网络开关是打开状态,同时也可以检查无线网卡的驱动程序是否正常。
诊断网络连接问题
如果基础设置无误,我们则需深入诊断网络连接问题。
使用网络故障诊断工具
Windows系统自带的网络故障诊断工具能够帮助我们发现并解决基本的网络问题。
1.打开控制面板,找到“网络和共享中心”。
2.选择“故障诊断”,跟随提示进行问题诊断。
检查IP地址配置
错误的IP地址配置也可能导致网络连接失败。
1.进入“命令提示符”(Win+R输入cmd)。
2.输入`ipconfig`命令查看IP地址配置。
3.如果发现自动获取地址失败,可以尝试手动配置IP地址。
修复网络适配器问题
适配器故障或设置不当也可能导致无法上网。
更新或重新安装驱动程序
驱动程序过时或者损坏都可能引起连接问题。
1.打开设备管理器。
2.找到网络适配器,右键点击对应网卡选择“更新驱动程序”。
3.如果更新无效,选择“卸载设备”,之后重启电脑让系统重新识别网卡并自动安装驱动。
网络适配器属性设置
有时调整网络适配器的属性设置可以解决问题。
1.在网络适配器上右键点击,选择“属性”。
2.切换到“配置”标签页,检查是否有设置需要调整。
3.在“高级”标签页中,可以尝试更改一些参数,如无线模式或速率。
深度指导解决步骤
使用命令提示符进行网络修复
有时候,网络连接的修复需要通过命令提示符来手动执行。
1.打开命令提示符,输入`netshwinsockreset`命令,重启Winsock目录。
2.输入`netshintipreset`命令,重置TCP/IP堆栈。
检查防火墙和杀毒软件设置
有时候防火墙或杀毒软件设置不当也会阻止网络连接。
1.确保防火墙的设置没有错误地阻止了网络连接。
2.检查杀毒软件的网络保护功能,适当调整规则。
常见问题与实用技巧
网络适配器禁用后再启用
在一些情况下,简单地禁用再启用网络适配器可以解决连接问题。
1.打开网络连接设置。
2.右键点击无线适配器,选择“禁用”,等待几秒后再启用。
检查路由器设置
如果您的笔记本是从无线路由器上网,那么路由器的设置也需要检查。
1.登录到路由器管理界面。
2.查看无线设置是否正确,特别是加密方式和密码。
实用技巧:使用便携式热点
当家中或办公地点的WiFi信号弱或者不稳定时,可以考虑使用手机的便携式热点。
1.设置手机热点功能。
2.在笔记本上搜索并连接到手机创建的热点。
用户体验导向
通过以上几个步骤,您应该能够解决大部分的联想笔记本互联网络失败的问题。如果问题依旧存在,建议联系专业IT支持或联想官方客服。本指南力求为用户提供一个全面、实用的网络故障排除过程,依据用户反馈和实际效果,持续更新优化内容。
确保在处理网络连接问题时,细心检查每一步骤,耐心尝试多种可能的解决方案。网络问题往往复杂多变,但通过系统的诊断和解决步骤,您定能找到问题的症结所在。