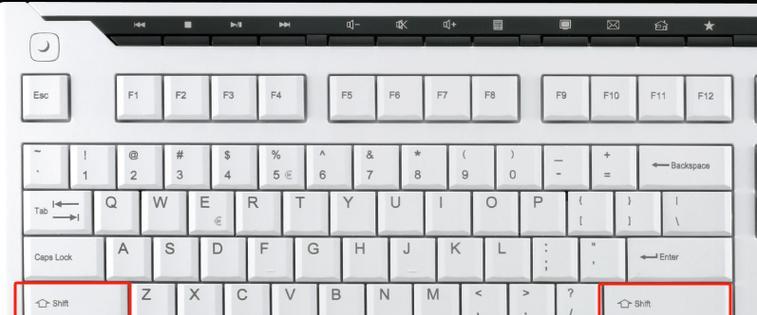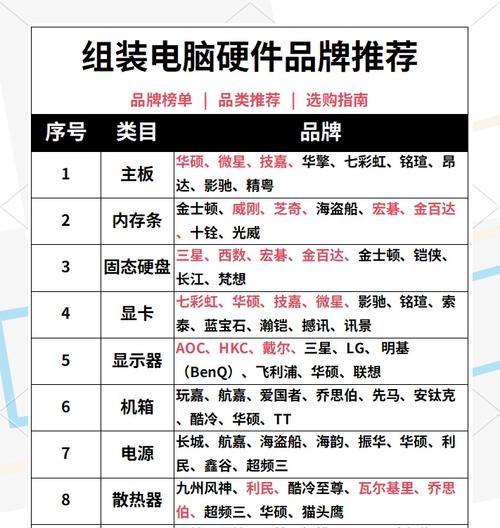在使用电脑过程中,很多用户为了提高工作效率,会设置一些小图标快捷键。这些快捷键通过简单的按键组合即可快速打开常用的程序、文件夹或者执行特定任务,极大地提升了操作的便捷性。如何设置这些电脑小图标快捷键呢?本文将详细地介绍这一操作过程,并在此基础上提供一些实用的技巧和常见问题的解答,帮助大家更加高效地使用电脑。
设置电脑小图标快捷键的准备工作
在开始设置之前,首先需要确保你的电脑上安装的操作系统支持快捷键的自定义设置。在Windows系统中,几乎各个版本都支持快捷键的设置。你需要明确想要创建快捷键的软件程序或文件位置。
设置电脑小图标快捷键的具体步骤
步骤1:创建快捷方式
找到目标程序:首先找到你想要创建快捷键的程序文件。这个文件一般位于`C:\ProgramFiles`文件夹内,或者你可以通过开始菜单找到程序的图标。
创建快捷方式:右键点击该程序文件,选择“创建快捷方式”将其放置在桌面上。
步骤2:修改快捷方式属性
打开属性设置:右键点击刚才创建的快捷方式图标,选择属性。
进入快捷键设置:在属性窗口的“快捷键”选项卡中,单击“快捷键”旁边的空白框。
步骤3:设置快捷键
定义快捷键:此时,你可以按下你想要设置为该程序快捷键的组合键。一般推荐使用`Ctrl`+`Alt`加上一个字母键,例如`Ctrl+Alt+F`。
保存设置:按下后,系统会自动填入你设定的快捷键组合。确认无误后点击“应用”再点击“确定”。
深度指导:解决可能遇到的问题
如果在设置过程中遇到了快捷键冲突或无法使用的情况,可以尝试以下方法解决:
检查快捷键冲突:确保你设置的快捷键没有被其他程序占用。如果发生冲突,可以尝试更换其他的快捷键组合。
检查权限设置:有些系统设置可能限制了快捷键的创建,确保你有足够的权限来修改这些设置。
多角度拓展:相关技巧与问题
技巧1:使用固定位置创建小图标
除了桌面,你还可以将常用程序的快捷方式固定到任务栏或开始菜单中。这样,即使不使用快捷键,也可以轻松访问。
技巧2:创建文件夹快捷方式
对于经常访问的文件夹,也可以创建快捷方式并设置快捷键。操作过程与设置程序快捷键类似。
常见问题解答
为什么设置快捷键时没有反应?:可能是因为系统权限设置阻止了快捷键生效,需要检查权限设置是否正确。
如何更改已设置的快捷键?:右键点击快捷方式,选择属性,修改“快捷键”一栏的内容即可。
用户体验导向:内容的实用性和易懂性
本文旨在为用户提供一个既全面又易懂的操作指南。若在阅读过程中有任何疑问,请随时留言或反馈,我们会继续优化内容以满足您的需求。
结语
通过以上步骤,你就可以在电脑上设置属于自己的小图标快捷键了。合理地利用这些快捷键能够让你的工作和生活更加便捷。接下来,不妨动手实践一番,设置出自己的个性化快捷操作吧!