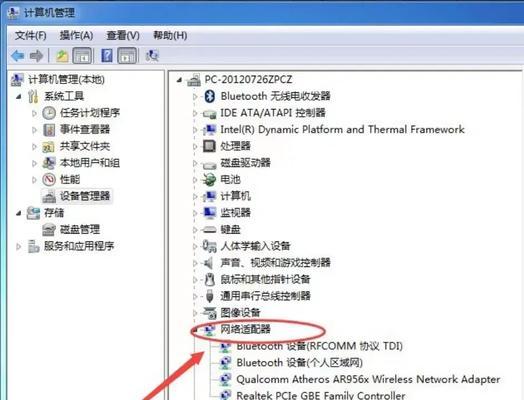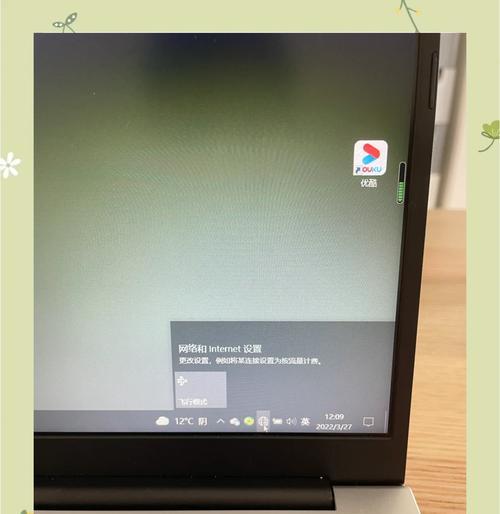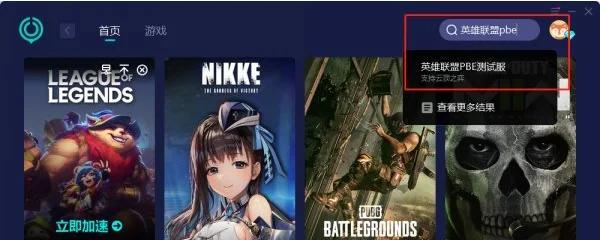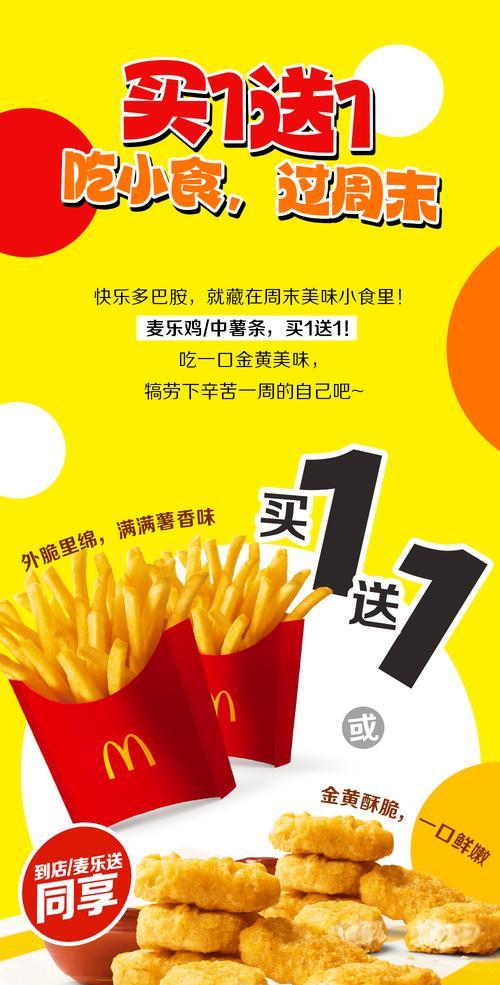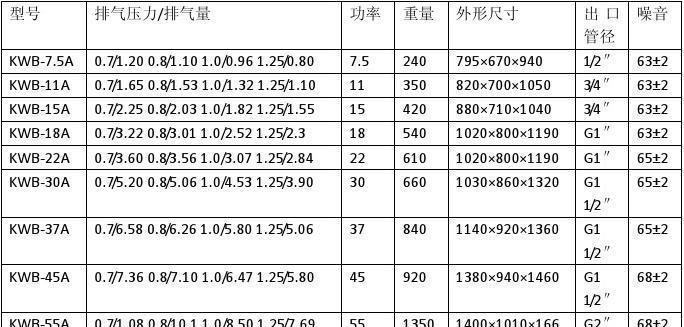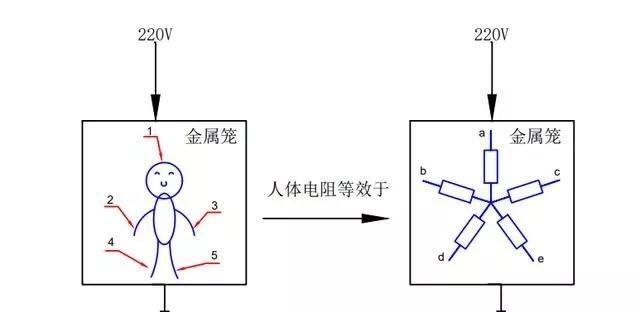随着网络安全意识的增强,越来越多的人开始将家庭或办公室的WiFi隐藏起来,以防止未授权的访问。但当您需要为特定设备连接到这个隐藏的网络时,就必须知道其具体的网络名称(SSID)和密码。本文将一步步指导您如何在电脑上连接到隐藏WiFi网络,并提供一些实用的技巧和常见问题的解答。
一、了解隐藏WiFi网络
隐藏WiFi网络,即未在其无线接入点上广播其SSID(网络名称)的网络。具有更高安全性,因为其他人无法直接看到该网络,从而降低了被随机尝试攻击的可能性。
1.1隐藏WiFi的优缺点
优点:防止未经授权的用户发现你的网络,增强安全性。
缺点:一旦忘记网络名或密码,连接起来可能会更麻烦。
1.2如何识别隐藏WiFi
通常情况下,普通用户无法从手机或电脑的无线网络列表中看到隐藏的WiFi,需要特定的设置才能发现并连接。
二、电脑连接隐藏WiFi的步骤
2.1打开电脑的无线网络设置
对于Windows系统:
1.点击屏幕右下角的网络图标。
2.选择“网络和互联网设置”,然后点击“更改适配器选项”。
3.在弹出的窗口中,找到并右击当前的无线网络连接,选择“属性”。
4.在无线网络属性中,选择“无线网络标签”。
对于macOS系统:
1.点击屏幕右上角的无线网络图标。
2.在弹出的列表中点击“其他…”选项。
2.2添加隐藏WiFi网络
在无线网络属性或设置界面中:
1.点击“添加”或“+”按钮,以添加新的无线网络。
2.在“网络名称”或“SSID”栏中,输入隐藏WiFi的名称。
3.不要勾选“自动连接”或“自动加入”选项以避免每次开启电脑时自动连接到该隐藏WiFi。
4.输入正确的安全密钥或密码。
5.(可选)选择正确的安全类型和加密类型,通常为WPA2个人。
6.点击“确定”或“加入”完成设置。
2.3确认连接
完成以上设置后,电脑将会尝试连接到您设定的隐藏WiFi网络。如果网络名称和密码输入正确,将会提示连接成功。
三、可能遇到的问题及解决方法
3.1忘记了隐藏WiFi的SSID或密码
如果忘记了隐藏WiFi的SSID或密码,可参考以下步骤:
对于家用WiFi,检查路由器的底部标签,通常会标明默认的SSID和密码。
如果无法从路由器上找到,可以尝试恢复路由器到出厂设置,然后再次查找默认的SSID和密码。
3.2无法连接到隐藏WiFi
如果按照步骤操作后仍无法连接,请按照以下建议排查:
确认输入的SSID和密码完全正确。
检查无线适配器驱动是否为最新。
查看路由器是否有特定的设备过滤设置。
重启路由器和电脑后重试连接。
四、实用技巧
定期更换密码:增加网络安全,防止旧密码泄露。
使用复杂密码:使用包含大小写字母、数字和特殊字符的复杂密码,以提高安全性。
记录和保存密码:避免忘记,可以使用密码管理器来存储和管理您的网络信息。
五、
通过以上步骤,您应该能够顺利地在电脑上连接到一个隐藏的WiFi网络。当您需要访问特定网络时,这种技术显得尤为重要。请确保您有权限连接到该隐藏网络,以避免违反相关法律法规。
如果在连接过程中遇到任何问题,可以按照本文提供的解决方案进行排查,或联系您的网络管理员取得帮助。同时,确保网络安全,不仅需要隐藏网络,还需要定期更新路由器固件和密码,以维护您数据的安全。