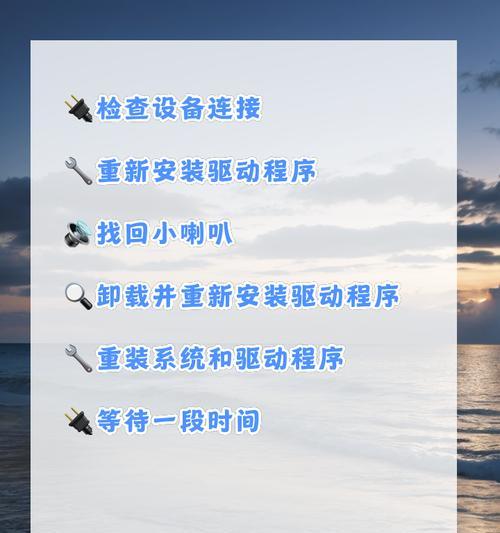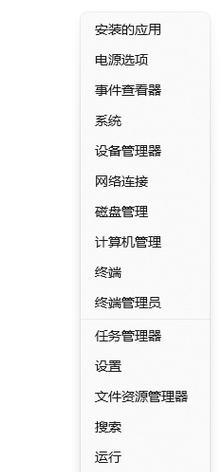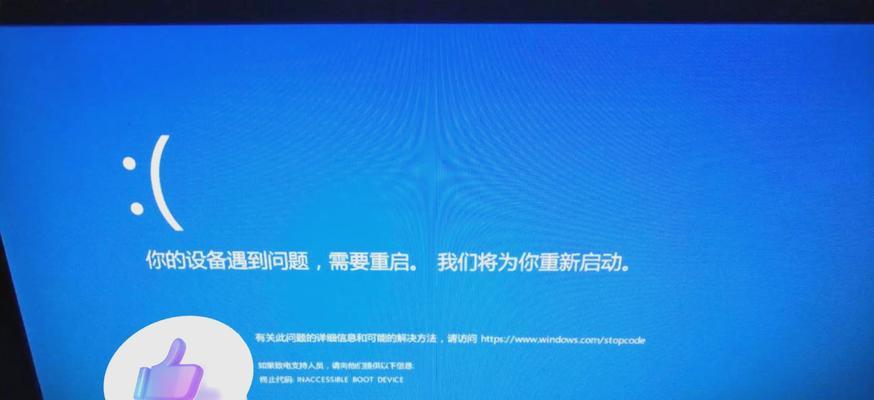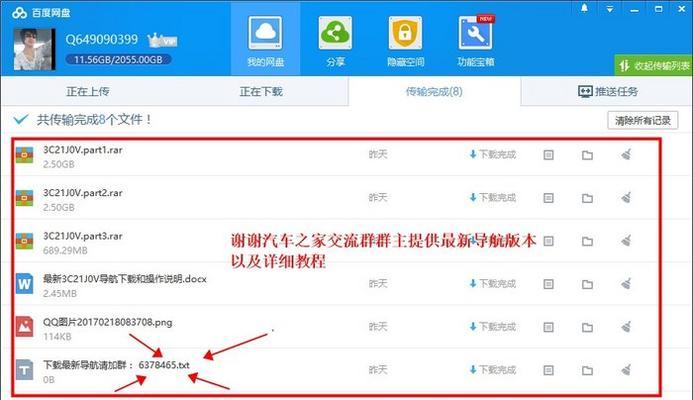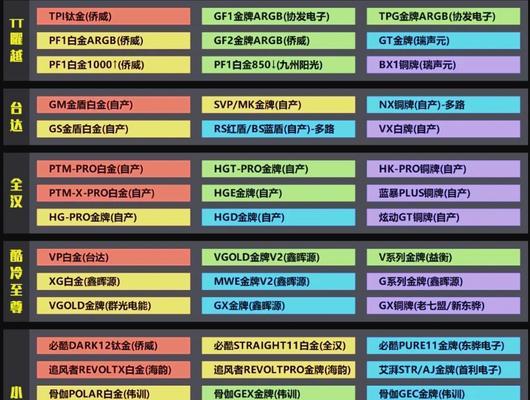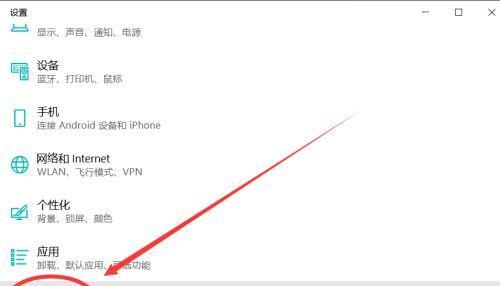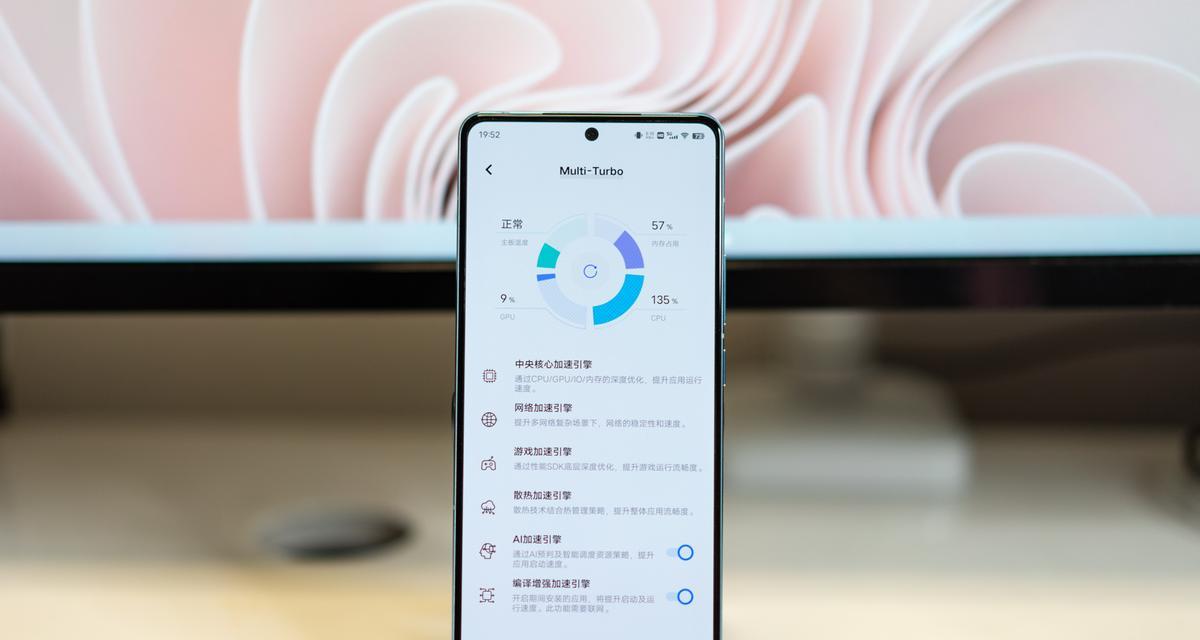在使用电脑的过程中,声音问题是对用户娱乐体验影响较大的问题之一。当你发现电脑突然没有声音时,可能是因为你的电脑缺少或损坏了声卡驱动程序。本文将详细介绍电脑缺少驱动导致无声音的解决方法,帮助你轻松恢复电脑的音频输出。
什么是声卡驱动以及为什么它很重要?
声卡驱动是连接你的操作系统和电脑声卡硬件的中间层软件。它负责执行操作系统的音效命令,将它们转换成声卡可以理解的指令,进而控制音频的播放和录制。缺少或者损坏的驱动程序会导致电脑无法识别声卡,从而产生无声的问题。
如何判断电脑缺少驱动
在寻找解决方案之前,你需要确认电脑的确是因为缺少驱动而导致无声。以下是几个简单的判断方法:
1.检查系统通知区域:右下角系统托盘内的小喇叭图标消失了或显示没有音频设备。
2.设备管理器检查:右键点击“此电脑”图标,选择“管理”进入设备管理器,查看声音、视频和游戏控制器下是否有黄色感叹号标记的设备。
3.声音设置测试:进入“控制面板”->“硬件和声音”->“声音”,在播放标签页中,选择你的音频输出设备,点击测试,看是否无声音。
确认缺少驱动后,我们可以根据下面的步骤来安装或修复驱动。
电脑缺少驱动导致无声音的解决方法
方法一:使用设备管理器自动搜索更新驱动
1.打开设备管理器:点击“此电脑”图标,右键点击选择“管理”,进入设备管理器。
2.展开声音设备:在设备管理器中找到“声音、视频和游戏控制器”,点击展开。
3.卸载声卡驱动(如果存在):找到并右键点击你的声卡设备,选择“卸载设备”,然后重启电脑。系统将会在下次启动时自动重新安装声卡驱动。
4.检查驱动更新:如果设备管理器未能自动安装驱动,可以右键点击声卡设备,选择“更新驱动软件”,然后选择“自动搜索更新的驱动软件”。
方法二:手动下载并安装驱动
1.查找声卡型号:首先需要确定你的声卡型号,可以通过电脑品牌官网或查看电脑的随机文档。如果电脑是品牌机,也可以在设备管理器中查看声卡型号。
2.下载驱动程序:前往声卡制造商的官方网站,根据你的声卡型号下载最新的驱动安装包。
3.运行安装程序:下载后,双击运行安装程序,并依照提示完成安装。
方法三:使用第三方驱动更新工具
一些第三方软件如DriverBooster、DriverPackSolution等可以帮你检测系统中过时或缺失的驱动,并提供一键更新功能。使用这类软件时,请确保来源可靠,避免下载不明软件。
常见问题与实用技巧
问题1:我已经更新了驱动,但仍然没有声音。
解决方法:很可能你的声卡硬件存在故障,或是系统音频服务未运行。尝试检查电脑的服务设置,确保“WindowsAudio”服务正在运行。
问题2:如何预防驱动问题发生?
实用技巧:定期使用操作系统自带的更新功能和驱动更新工具检查并更新驱动,可有效预防驱动问题。
结语
通过上述方法,你应该能够解决电脑因缺少驱动而导致的无声音问题。重点在于正确识别问题原因,并采取适当的措施应对。若问题持续存在,可能需要进一步的专业技术支持。记得,适当的维护和预防可以大大减少这些类型的问题发生。