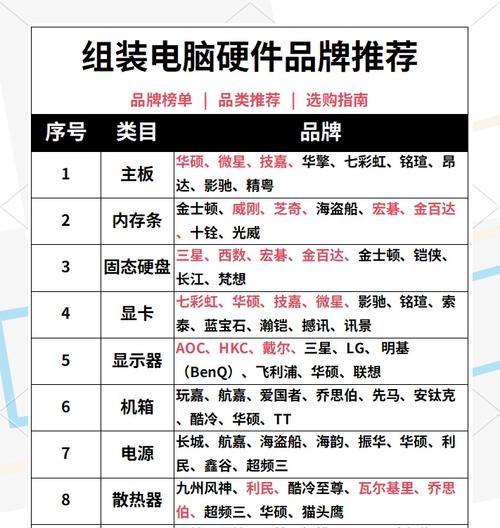随着科技的发展与移动设备的普及,投影仪已不再是传统的商务与教学的专属设备,而逐渐走进了家庭娱乐生活。QC投影仪以其出色的画质和便捷的连接方式深受用户喜爱。如何将QC投影仪与手机连接呢?本文将为你提供全面的指导。
准备工作:了解QC投影仪与连接条件
在连接之前,你需要确认你的QC投影仪是否支持无线连接。许多现代投影仪都配有无线适配器或与手机兼容的直接连接功能。确保你的手机操作系统与投影仪兼容。
准备工作检查清单:
确认QC投影仪支持无线连接功能。
确保手机与投影仪处于同一WiFi网络下,若使用有线方式则确保连接线兼容。
查看投影仪的用户手册,了解其具体的连接方式和兼容的手机操作系统。
步骤一:确认设备连接方式
我们需要确认的是连接方式。目前主流的连接方式有以下几种:
1.HDMI-DLNA/ScreenMirroring:利用HDMI线将手机与投影仪连接,并通过DLNA或屏幕镜像功能同步。
2.Miracast/AirPlay:如果你使用的是Android设备,可以利用Miracast功能;如果使用iOS设备,则可以通过AirPlay。
3.第三方应用程序:一些投影仪支持通过专用的应用程序来完成无线连接。
步骤二:使用HDMI连接
如果投影仪不具备无线连接功能,可以选择HDMI线连接。请注意购买一根符合你设备端口的HDMI线。
1.将HDMI线一端连接到手机HDMI输出端口(此步骤需要有专门的适配器)。
2.将HDMI线的另一端连接至投影仪相对应的接口。
3.打开投影仪和手机上相关的镜像功能,根据手机提示完成连接。
步骤三:无线连接方式
对于支持无线连接的QC投影仪,我们可以通过以下几个步骤连接手机:
1.在手机的设置里找到“无线和网络”选项,选择“屏幕镜像”或“无线显示”功能。
2.从列表中选取你的QC投影仪,点击连接。
3.投影仪应会显示接受请求,确认后即开始连接。
使用Miracast功能
1.确保你的Android设备支持Miracast或兼容的屏幕镜像功能。
2.进入『设置』>『显示』>『无线显示』。
3.选择你的QC投影仪进行连接。
使用AirPlay功能
1.确认你的iOS设备已更新到支持AirPlay的版本。
2.在『控制中心』找到『屏幕镜像』。
3.从列表中选择你的QC投影仪后,点击连接。
步骤四:使用第三方应用程序
一些QC投影仪支持通过第三方应用程序进行连接和操作,具体操作步骤请参考:
1.下载并安装投影仪提供的应用程序。
2.打开应用程序,并按照指示连接你的手机与投影仪。
3.完成连接后,你便可通过应用程序控制投影仪进行各种操作。
维护与技巧
连接成功后,不要忘了了解如何维护连接的稳定性,例如避免干扰信号,确保投影仪与手机软件均为最新版本等。如果遇到连接问题,可以通过检查网络设置、重新启动设备或重启应用程序等方法来解决。
常见问题及解决方案:
如果投影显示不正常或延迟,考虑是否为网络信号干扰或设备硬件问题。
连接失败时,请确保投影仪和手机都已打开对应的连接功能,并尝试重启设备。
结语
通过以上步骤,你应能轻松将QC投影仪与手机连接。掌握正确的连接方法不仅能让你更便捷地使用投影仪,还能享受更多家庭娱乐和商务演示的便捷。随着技术日益发展,未来的连接方式会更加简单和多样化。在连接和使用过程中,不断探索和学习,将能更充分利用科技为生活带来的便捷。