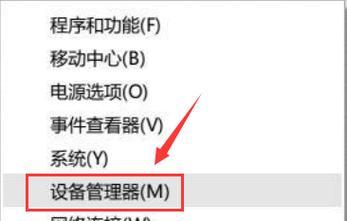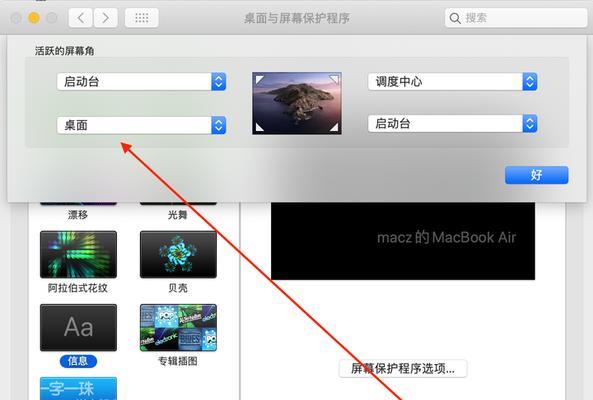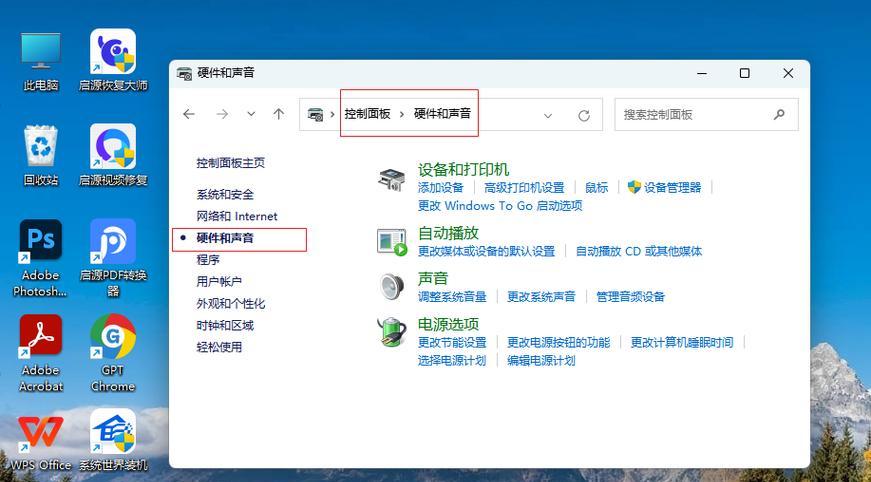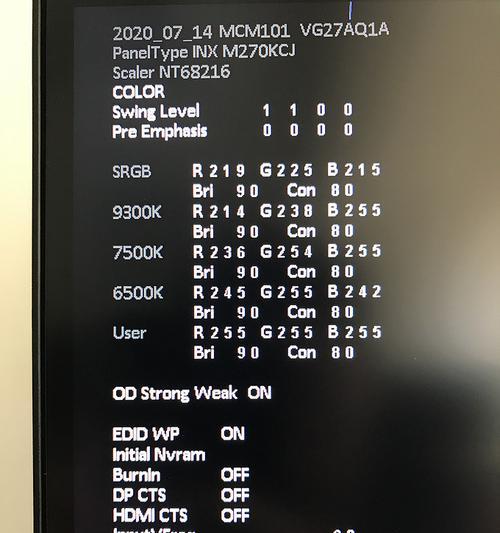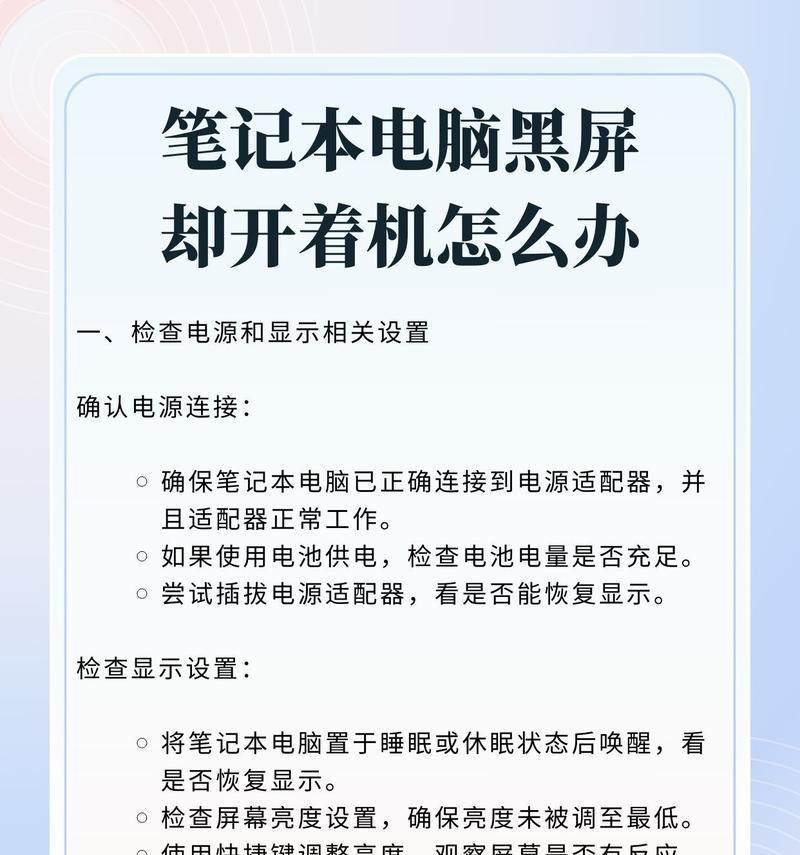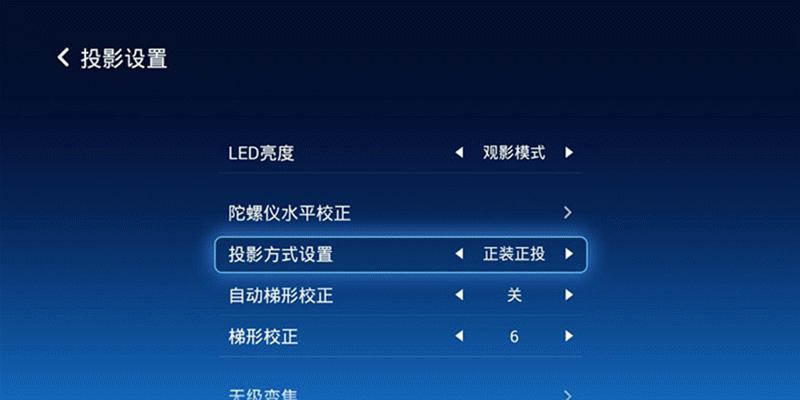当我们使用电脑进行工作或娱乐时,经常会需要对窗口图标进行拖动操作,以达到更高效地管理桌面空间的目的。本文将详细指导您如何进行电脑桌面窗口图标拖动操作,确保即使是初学者也能快速掌握这一技能。
开篇核心突出
在今天的信息时代,电脑作为我们日常工作生活不可或缺的一部分,其操作效率直接影响到我们的工作效能。在众多电脑使用技巧中,窗口图标拖动操作是一项基础而重要的技能,它可以帮助我们更好地整理电脑桌面,提高工作效率。掌握电脑桌面窗口图标拖动的具体步骤和技巧,对于每一个电脑用户来说都至关重要。
确认系统环境
在开始之前,请确保您的电脑操作系统为Windows10或以上版本,因为不同版本的操作系统在界面和操作上可能存在差异。本篇文章的介绍以最新的Windows11系统为例。
操作前的准备
在拖动图标之前,请确保您已经找到想要拖动的图标,并且了解了桌面的基本布局。接下来,请关闭任何不必要的程序窗口,以免操作过程中造成不必要的干扰。
桌面图标拖动操作步骤
步骤一:选择图标
点击您想要拖动的图标,确保图标被高亮显示。在高亮状态下,图标周围会出现一个框线,表明该图标的选中状态。
步骤二:启动拖动
将鼠标指针移动到选中图标的框线上,当指针变成带有四个方向箭头的十字形状时,按下鼠标左键。此时,您可以开始拖动图标。
步骤三:移动图标
在按住鼠标左键的情况下,移动鼠标指针。您会看到屏幕上选中的图标随着鼠标的移动而移动。
步骤四:放置图标
当您将图标拖动到希望其停留的新位置时,松开鼠标左键,图标即会放置在该位置。
高级操作技巧
自动排列图标
Windows系统提供了自动排列桌面图标的功能,使桌面更加整洁有序。按住Ctrl键的同时,点击右键并选择“自动排列图标”,系统会自动将图标整理到整齐的网格中。
调整图标大小
在桌面上右键点击,选择“查看”,然后可以选择“大图标”、“中等图标”或“小图标”来调整图标大小,使其更符合您的视觉习惯。
常见问题与解决方案
问题一:图标无法移动
遇到图标无法移动的情况,可能是由于桌面被锁定。右键点击桌面空白处,取消勾选“查看”下的“锁定桌面项目”。
问题二:图标移动后重叠
如果图标在移动后出现重叠,可以尝试调整图标间距。右键点击桌面空白处,选择“查看”,并调整为“自动排列图标”。
综上所述
掌握电脑桌面窗口图标拖动的步骤和技巧,能够让您更高效地组织和使用电脑桌面,从而提升日常工作的效率。通过上述步骤的实践,相信您能够轻松地管理您的电脑桌面图标。希望这些操作方法能够为您使用电脑带来便利。