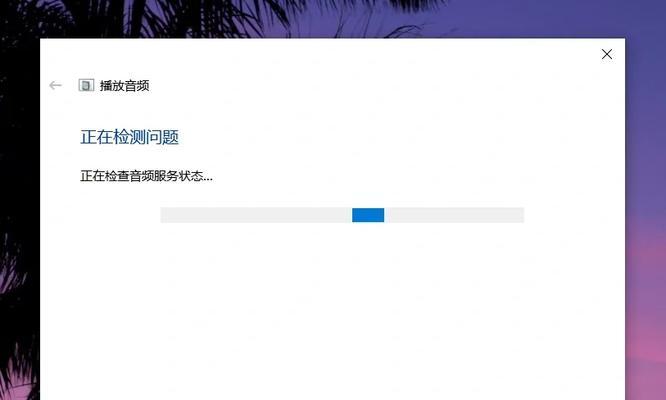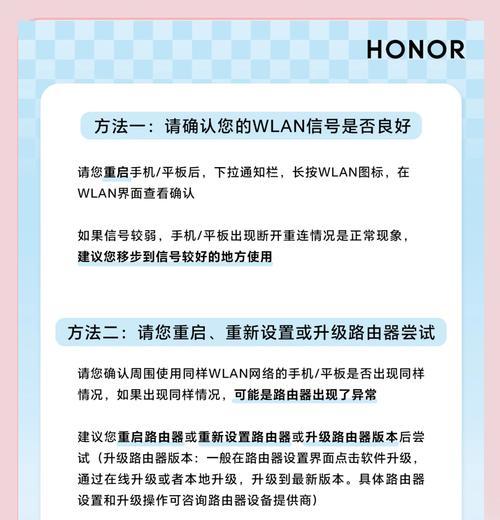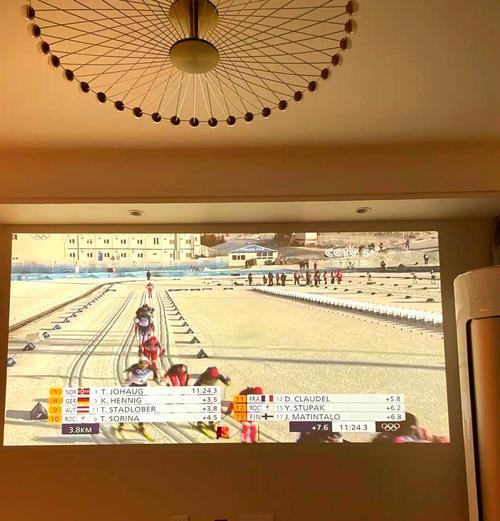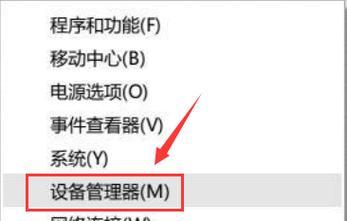您是否遇到过这样的情况:正专心致志地操作电脑,突然发现音响发不出任何声音?这是一个常见的问题,但往往会影响到我们的使用体验。不必担心,本文将为您详细介绍如何解决电脑音响无声的问题,并提供一些实用的维护技巧。
基本诊断:了解音响无声的常见原因
在操作之前,了解音响无声的常见原因能够让您更快地定位问题。常见的原因包括:
音频驱动问题
音频输出设备设置错误
连接线松动或损坏
音响设备故障
操作步骤一:检查音频输出设备设置
我们需要确保电脑的音频输出设备设置正确。请按照以下步骤操作:
1.点击电脑右下角的“音量图标”。
2.在弹出的菜单中点击“打开声音设置”。
3.在“选择你的输出设备”下确保你的音响设备被选中。
操作步骤二:检查音频驱动和更新
音频驱动问题也是音响无声的常见原因之一。您可以尝试以下步骤来检查并更新音频驱动:
1.在电脑的搜索栏中输入“设备管理器”,然后打开它。
2.找到“声音、视频和游戏控制器”,点击展开。
3.右键点击您的音频设备,选择“更新驱动程序”。
4.选择“自动搜索更新的驱动程序软件”,等待系统完成查找和更新。
操作步骤三:检查连接线与音频接口
如果驱动更新后问题仍未解决,请检查音响与电脑之间的连接线是否牢固:
1.检查所有的接线是否接触良好,包括音频线、USB接口等。
2.如果有备用的线材,可以尝试更换线材以排除线材损坏的可能性。
3.确认音响电源已开启,并检查是否有指示灯显示设备正常工作。
操作步骤四:测试音响设备本身
如果上述步骤都未能解决问题,那么可能是音响设备本身出现了故障。您可以通过以下方式来测试音响:
1.尝试将音响连接到另一台电脑或手机,看看是否可以发声。
2.检查音响的音量按钮和静音按钮,确保没有被意外按下。
深入探究:使用系统诊断工具
如果您依然无法确定问题出在哪里,可以使用Windows自带的故障诊断工具来进一步检查问题:
1.在任务栏搜索框输入“故障诊断”,选择“播放声音故障诊断”。
2.按照向导指示运行诊断并修复问题。
扩展阅读:软件故障引起的问题
有时候,软件冲突或系统故障也会导致音响无声。如果您怀疑是软件问题:
尝试重启电脑以解决临时的软件冲突。
关闭可能影响音频设备的第三方软件,如音效增强软件。
检查系统更新,确保操作系统保持最新。
结语
通过以上几个步骤的排查和尝试,大多数音响无声的问题都能得到有效解决。请不要忽视软件和系统设置的问题,它们同样会影响音响的正常使用。如果您遵循了所有步骤还是无法解决问题,可能需要专业技术人员来检查或更换硬件设备。希望本文能帮助您快速准确地解决电脑音响无声的问题,并恢复愉快的听觉体验。