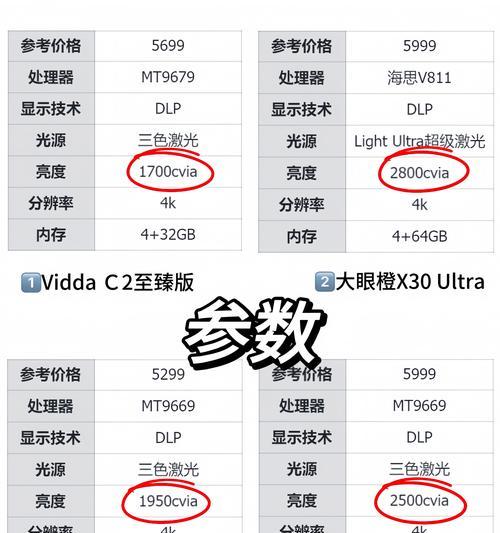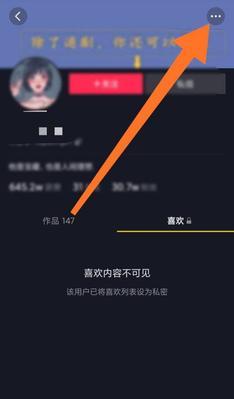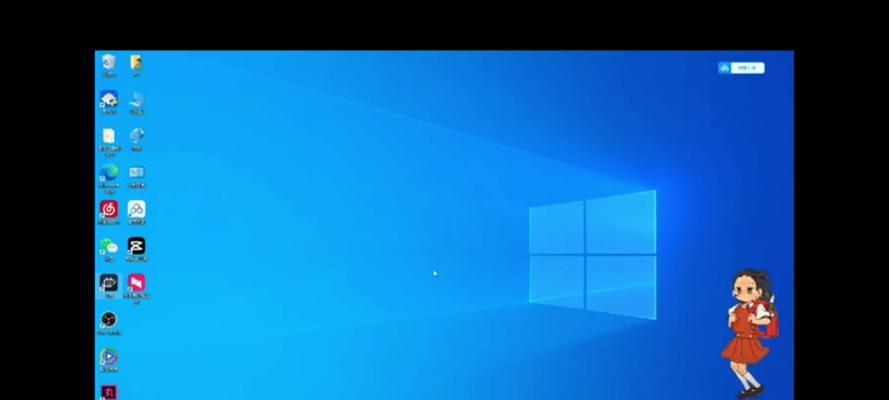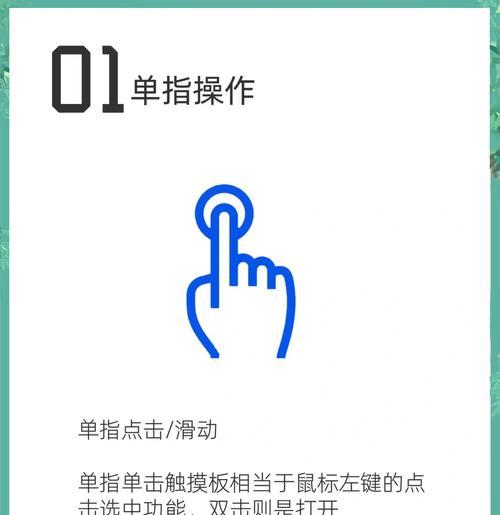在当前高效的工作和学习环境中,一款功能全面且外观时尚的笔记本电脑是很多专业人士的标配。联想作为电脑制造业的领军品牌,其产品设计精美,功能丰富,特别是在笔记本电脑界面上的透明效果设置,深受用户喜爱。但是,如何快速有效地设置联想笔记本的透明效果呢?本文将为您提供详细的设置透明度方法,帮助您轻松搞定这一功能,提升您的使用体验。
一、了解透明联想笔记本设置界面
在开始之前,您首先需要确认您的联想笔记本是否支持透明效果设置。一般情况下,较新的联想笔记本都具备了这一功能。确定之后,您需要打开笔记本的设置菜单来进行透明度调节。
步骤如下:
1.找到并点击屏幕右下角的系统托盘中的“设置”图标,或使用快捷键Win+I打开Windows设置界面。
2.在设置界面中,选择“个性化”。
3.在个性化设置中,点击“颜色”选项,再选择“透明效果”。
二、调节联想笔记本透明度的步骤
调节透明度的步骤并不复杂,但需要您细心操作,以达到最为舒适的视觉体验。
1.在“透明效果”界面中,您会看到一个滑动条,这个滑动条即控制着界面的透明度。
2.将滑动条向右拉动,可以增加透明效果,向左拉动则会减少透明效果,直至界面变得完全不透明。
注意:在调节透明度的时候,您需要观察屏幕显示,避免透明度影响到文字阅读和界面元素的识别。适当程度的透明效果,可使得界面更加美观,同时不影响功能性。
三、高级设置及调整透明度的其他选项
联想笔记本除了基本的透明度调节外,还提供了更多的高级设置选项。
开启或关闭透明效果:如果您在某些应用中不希望显示透明效果,可以在这里进行关闭。
调整特定应用的透明度:联想笔记本允许用户对特定的应用程序设置不同的透明度,以适应不同的工作或娱乐需求。
提供了这些高级选项后,您还可以根据自己的喜好和实际需求,对笔记本界面进行个性化调整。
四、提高透明度设置效率的实用技巧
除了基本设置,这里还有几个提高透明度设置效率的实用技巧:
使用快捷键:一旦您熟悉了调节透明度的流程,可以使用快捷键来提高效率。虽然系统可能没有为这项功能专门设置快捷键,但您可以利用相关软件来模拟快捷键操作。
调整动画效果:透明效果与窗口动画密切相关。为了使界面过渡更加自然,您还可以适当调整动画播放速度。
屏幕保护设置:透明度的调整也会影响屏幕保护程序的视觉效果。在设置透明度的同时,不妨也试一试您的电脑屏幕保护程序。
五、解决透明度设置中可能遇到的问题
有时在调整透明度时可能会遇到一些问题,以下是一些常见的问题及其解决办法:
透明度设置后无反应:遇到这种情况,可以尝试重启电脑看是否能解决问题。若问题依旧,需检查是否安装了最新的系统更新和驱动程序。
透明效果影响性能:如果您的电脑配置较低,开启透明效果可能会稍稍影响性能。这时,可以尝试将透明度调节到一个较低的水平,或关闭透明效果。
六、
透明联想笔记本的设置方法并不复杂,您只需按照本文介绍的步骤操作即可快速上手。透明度的调节对提升视觉体验有很大帮助,但也要注意根据自己的实际需求进行调整。无论是在个性化设置还是在提升工作效率方面,透明度的调节都能为您带来便利。希望本文能帮助您充分利用联想笔记本的这一功能,享受更加舒适的使用体验。