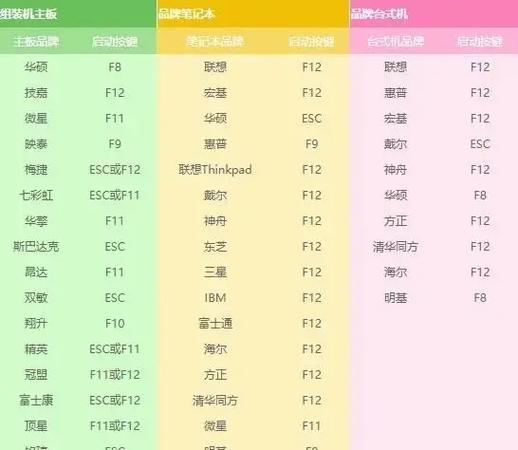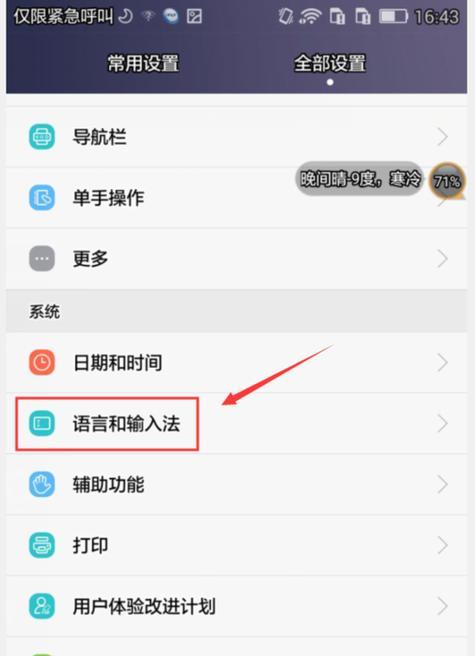当我们使用笔记本电脑时,若遇到系统运行缓慢或者出现故障时,重启系统往往是快速解决问题的简单方法。而利用U盘创建的启动盘进行系统重启,可以更加灵活地处理这些问题。本文将为您详细介绍如何使用U盘重启笔记本的系统设置方法,确保您能够轻松应对各类笔记本电脑的系统重启需求。
什么是U盘启动盘?
U盘启动盘是指通过特定软件将U盘制作成一个启动盘,使其能够引导计算机启动。当电脑无法正常进入操作系统时,可以通过U盘启动盘启动计算机进行系统修复、安装系统或其他维护操作。
准备工作
在开始之前,请确保您已经准备了以下物品:
一个4GB以上的空白U盘,用于制作启动盘。
可靠的电脑系统镜像,如WindowsISO文件。
兼容的制作工具,例如Rufus、UltraISO或微软官方的WindowsMediaCreationTool。
制作U盘启动盘的步骤
制作U盘启动盘的步骤并不复杂,以下是详细步骤:
1.下载制作工具
首先需要下载一个制作工具。我们这里以Rufus为例,它可以有效地创建启动U盘,并支持各种ISO镜像文件。
2.插入U盘并打开制作工具
将准备好的U盘插入电脑,然后打开下载好的Rufus工具。Rufus会自动识别插入的U盘。
3.选择ISO文件
在Rufus界面中,点击“选择”按钮,找到您下载的ISO系统文件位置,并选择它。
4.配置启动盘选项
在“设备”一栏确认USB驱动器是否正确选择。在“启动类型”中选择“自定义引导加载器”并点击“浏览”,选择ISO文件中包含的引导加载器文件。其余设置保持默认即可。
5.开始制作
确认以上设置无误后,点击“开始”按钮。软件会弹出警告信息,提醒您所有数据将被清除,请确保U盘数据已备份。点击“确定”后,开始制作过程。
6.等待完成
根据系统镜像文件的大小和电脑性能不同,制作过程耗时也不同。完成后,拔出U盘并放在一边备用。
如何使用U盘启动盘重启笔记本电脑系统?
1.插入U盘启动盘
首先关机,然后插入您刚才制作好的U盘启动盘,重新启动电脑。
2.进入BIOS
启动时根据屏幕上显示的提示按键(通常是F2、F12等),进入BIOS设置菜单。
3.设置从U盘启动
在BIOS设置中找到启动项设置,并将启动顺序更改至U盘,通常表示为“USB”、“UFD”或者以U盘品牌命名的启动选项。
4.保存并退出
完成设置后,保存更改并退出BIOS设置,电脑将会重新启动并从U盘启动。
5.启动系统
电脑从U盘启动后,您可以选择进入“启动修复”、“安装系统”等选项,根据需要进行操作。
注意事项
在操作过程中,要注意以下几点:
确保所有重要数据已经备份,因为操作可能会导致数据损失。
制作启动盘和使用时请严格按照说明操作,错误操作可能损坏U盘或电脑。
制作启动盘时选择的系统版本应与您要修复的系统版本一致。
结语
通过上述详细步骤,您已经了解如何制作一个U盘启动盘,并且学会了如何使用它来重启笔记本电脑的系统。如果在制作或使用过程中遇到任何问题,您可以查阅官方文档或寻求专业的技术支持。选择正确的工具并遵循指导,使笔记本电脑重启系统设置变得简单而有效。