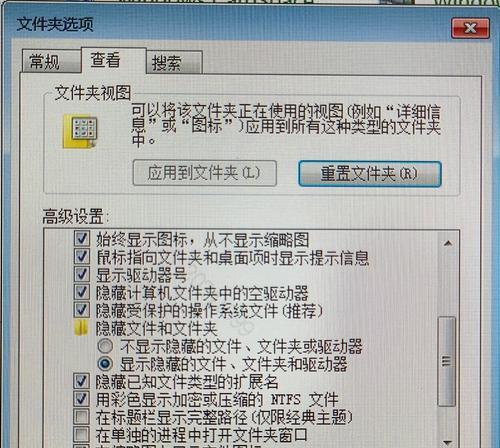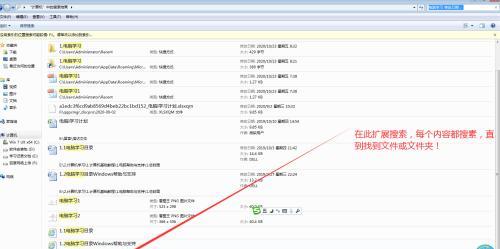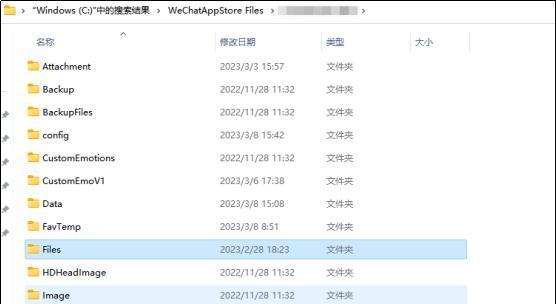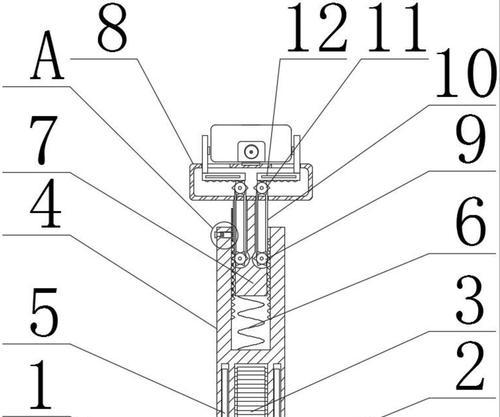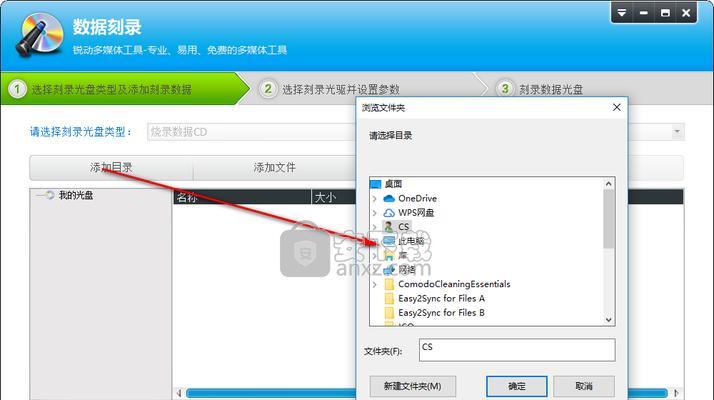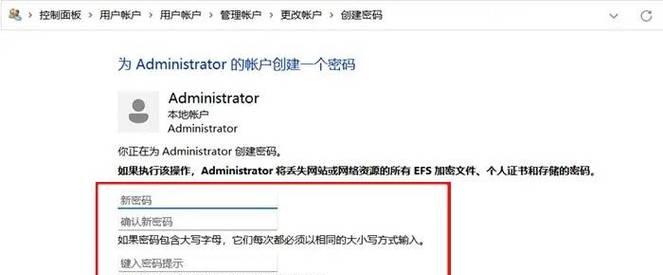在使用电脑过程中,你是否也遇到过文件夹名称和图标突然丢失的情况?这种情况往往让人感到困惑和无助,因为不清楚文件是否损坏,也不知从何下手恢复。然而,无需担心,接下来将详细介绍如何恢复丢失的电脑文件夹名称和图标,并提供快速定位的方法。
一、电脑文件夹为何会失去名称和图标?
在开始操作之前,了解问题的原因往往有助于找到解决问题的最佳方案。文件夹失去名称和图标可能是由以下几个原因造成的:
1.系统文件损坏:系统中的某些关键文件出现损坏,导致操作系统无法正确显示文件夹信息。
2.病毒或恶意软件攻击:电脑被病毒或恶意软件感染,这些恶意程序可能更改或删除系统文件,引起文件夹显示异常。
3.不当操作:比如错误的系统修改、第三方软件的误操作等。
4.系统更新:系统更新过程中可能发生文件丢失或覆盖,导致文件夹信息显示问题。
二、恢复丢失的文件夹名称和图标
1.通过属性恢复原状
右键点击丢失名称和图标的文件夹,选择“属性”。
在属性窗口中,转到“自定义”标签下。
在“文件夹图片”中选择一个合适的图标,点击“更改图标”即可。
如果没有合适的图标,可以使用第三方软件下载图标来应用。
2.使用命令提示符
若通过属性无法恢复,可以尝试使用命令提示符:
打开开始菜单,搜索“cmd”,右键点击“命令提示符”,选择“以管理员身份运行”。
在命令提示符窗口中,输入`attribrash/s/dX:\*.*`,这里的X代表丢失文件夹所处的磁盘分区。
该命令会移除文件夹的隐藏和系统属性,有助于恢复显示。
3.利用第三方恢复软件
当其他方法无法解决问题时,可以借助于第三方文件恢复软件,如Recuva、EaseUSDataRecoveryWizard等:
下载并安装所选的文件恢复软件。
按照其向导提示选择丢失文件的文件夹路径进行扫描。
扫描完成后,软件会列出所有可以恢复的文件夹和文件,从中找到丢失名称和图标的文件夹进行恢复。
三、快速定位丢失的文件夹名称和图标
1.检查回收站
在采取任何操作前,首先确认文件夹是否真的丢失,而不是被误删。检查回收站,看是否能找到误删除的文件夹。
2.使用文件资源管理器的搜索功能
打开文件夹资源管理器。
在搜索栏输入丢失文件夹原有的名称或部分名称。
如果文件夹存在,搜索结果会显示出来。
3.利用系统还原
如果电脑开启了系统还原功能,可以尝试恢复到丢失文件夹还没丢失的之前的状态。
在开始菜单中搜索“创建还原点”,点击进入。
在系统保护选项卡下,选择目标驱动器,点击“系统还原”。
按照提示选择一个还原点并执行还原操作。
四、预防文件夹名称和图标丢失的措施
为了预防此类问题的发生,你应该:
定期备份重要文件和文件夹。
安装并更新杀毒软件来防止病毒和恶意软件侵害。
避免进行不安全的系统修改和操作。
保持系统更新,确保操作系统稳定运行。
通过上述步骤的介绍,你已经了解了如何恢复丢失的电脑文件夹名称和图标,并掌握了一些快速定位的方法。希望这些信息能帮助你在遇到类似问题时,能快速有效地找到解决方案。记住定期做好备份工作,防患于未然,确保数据安全。