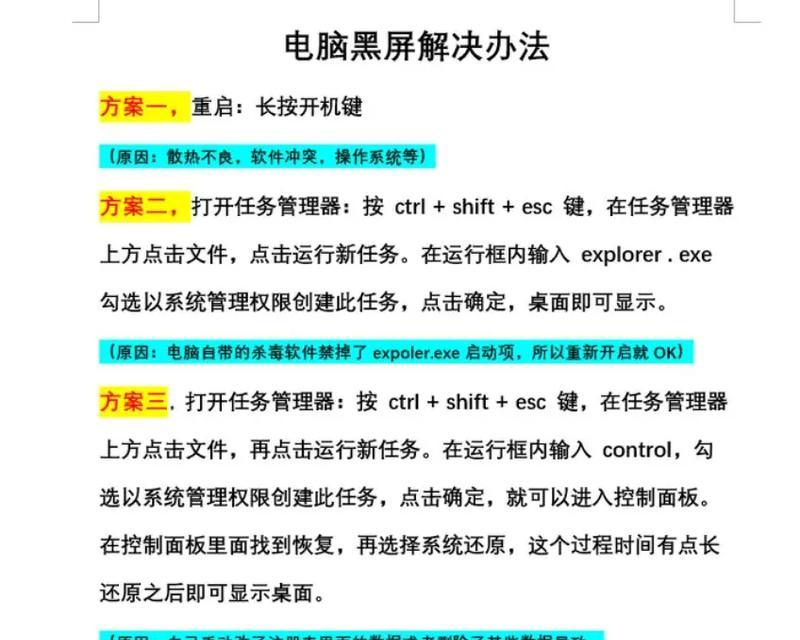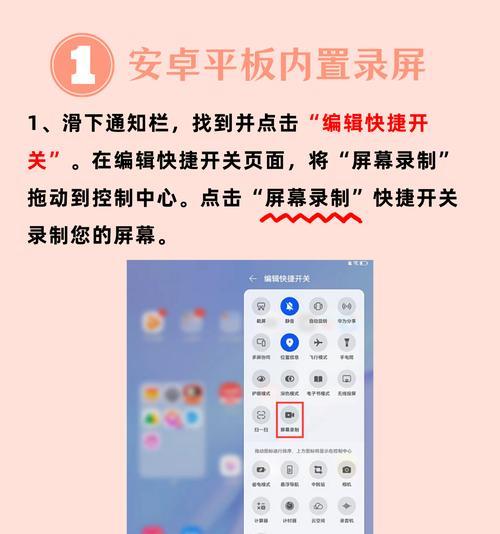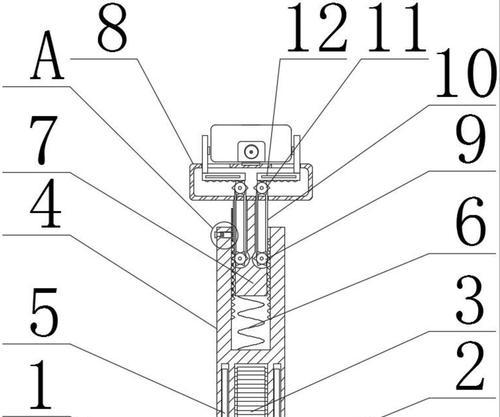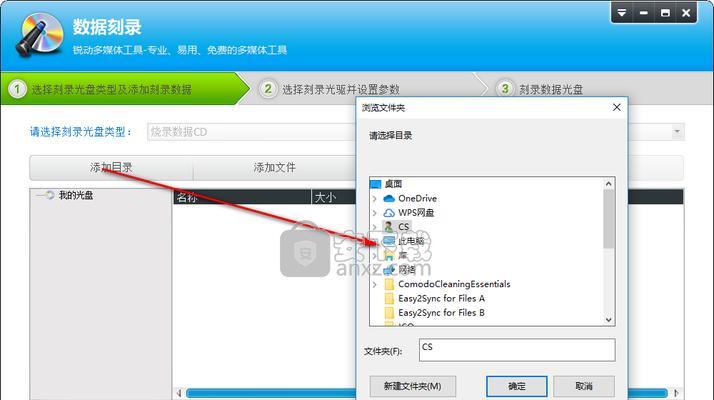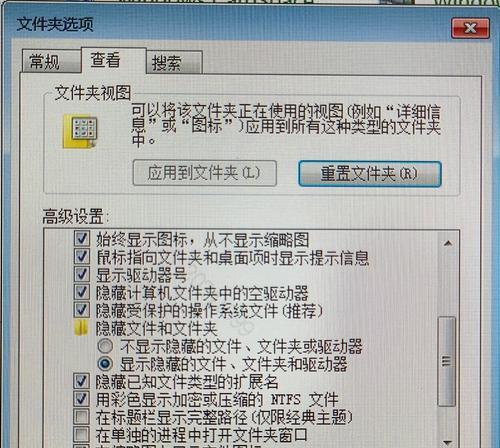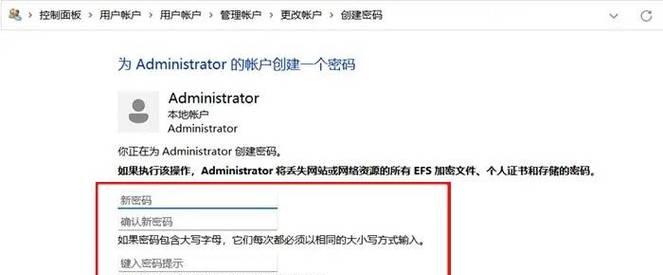在使用电脑进行录屏时,如果发现录屏结果无声,这可能让人感到困惑和沮丧。但不用担心,这个问题往往可以通过一些简单的方法得到解决。我们知道,好的SEO文章不仅要能够解决问题,还要能够回答读者可能的疑问,并提供深入的背景知识。那么就让我们从头开始,一步步解决录屏无声的难题。
核心关键词提示:录屏无声、电脑无声、无声录屏解决方案
一、理解录屏无声的问题
进行录屏操作时,出现无声现象的原因可能有多种。比如:
麦克风未被正确配置或未被选中
声音输出设备选择不正确
操作系统或录屏软件的设置问题
驱动程序过时或损坏
在解决录屏无声的问题之前,首先要确定问题所在。下面,我们将详细探讨如何诊断并解决这些问题。
二、检查音频输入设备
1.麦克风设置检查
需要确认你的麦克风或声音输入设备已经被正确设置并选中。在大多数操作系统中,你可以通过以下步骤进行检查:
点击系统托盘的音量图标,查看“录音设备”是否在使用你的麦克风。
进入“控制面板”或“设置”,选择“硬件和声音”,然后选择“声音”。
在“录制”标签页中,确保你的麦克风或输入设备被设置为默认设备,并检查其是否被启用。
2.录屏软件音频选择
除了操作系统层面的检查,还需确认你使用的录屏软件是否正确选择了声音输入源。这通常在软件的“设置”或“音频选项”中可以找到。
三、检查音频输出设备
确认了音频输入无误后,下一步是确保声音输出设备也设置正确。操作步骤同检查音频输入设备。如果你是希望捕捉系统声音,则需要确保该选项在录屏软件设置中被选中。
四、检查操作系统和软件设置
1.操作系统设置
在Windows系统中,可以进入“控制面板”>“硬件和声音”>“管理音频设备”来检查和调整相关设置。对于Mac用户,可以访问“系统偏好设置”>“声音”>“输入”或“输出”。
2.录屏软件设置
每款录屏软件可能有不同的设置,但在“声音设置”或“音频选项”中,你需要检查是否开启了录制麦克风声音或系统声音的选项。同时,调整音量级别以确保能够捕捉到声音。
五、驱动程序和系统更新
有时,过时或损坏的声卡驱动程序也可能导致录屏无声的问题。确保你的声卡驱动程序是最新版本。
在Windows系统中,你可以通过“设备管理器”来更新驱动程序。
在Mac系统中,通常不需要手动更新驱动程序,因为它会自动进行。
保持操作系统更新同样重要,因为它可能包含对硬件和软件兼容性的改进,有时也能解决声无声问题。
六、进行简单的故障排查
如果上述步骤都未能解决问题,那么你可能需要进行一些故障排查:
尝试使用其他音频输入设备,比如另一部手机或麦克风,看是否能够录到声音。
在不同的电脑上试用你的录屏软件,看问题是否依然存在。
检查是否有其他软件正在运行,如防病毒软件或音频增强软件,它们可能会影响声音的录制。
七、和深入探索
在我们详细探讨了各种可能的原因和解决方法之后,如果录屏无声问题仍然无法解决,那么可能需要更深入的技术支持,包括联系软件开发者或专业的技术支持服务。
希望以上内容能助你解决录屏无声的问题,享受无干扰的录屏体验。如果还有其他疑问,欢迎进一步探索与交流。
通过以上内容,我们已经全面地覆盖了录屏无声问题的各个方面。从初步诊断到深入分析,再到实际操作与故障排查,你已经掌握了与录屏无声相关的所有知识。只要按照这些步骤操作,相信你能够轻松解决这个问题。