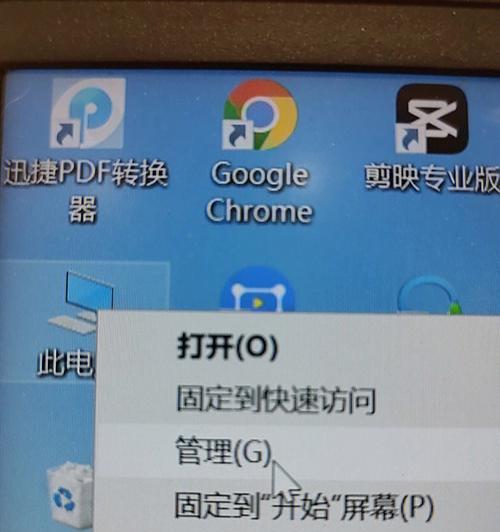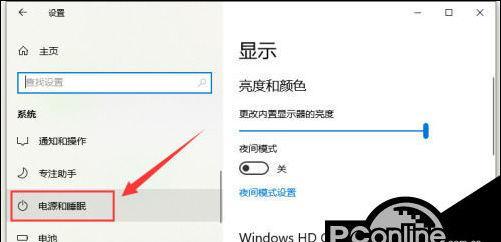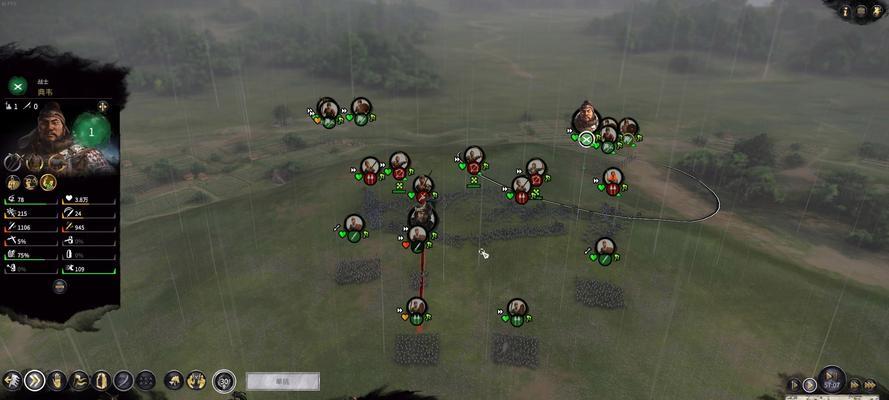随着无线技术的普及和便捷性,蓝牙键盘已经成为不少笔记本电脑用户喜爱的配件之一。无论是提升工作环境的专业性,还是为了打字的舒适性,学会如何将蓝牙键盘连接到笔记本电脑是十分必要的技能。这篇文章将为您详细指导如何操作,同时解答一些常见问题,并提供实用技巧。
准备工作:确认设备兼容性
在开始连接之前,确保您的蓝牙键盘和笔记本电脑都支持蓝牙功能。大多数现代笔记本电脑都内置了蓝牙模块,而蓝牙键盘也应明确表明兼容性。建议在操作前确保设备电量充足,避免在连接过程中出现电量不足的情况。
步骤一:启动你的蓝牙键盘和笔记本电脑的蓝牙功能
1.开启键盘的蓝牙模式:通常,您需要按下键盘上的电源按钮以及配对按钮(可能标有蓝牙符号、FN键或是配对键)来激活蓝牙模式。请参考键盘说明书确认具体操作。
2.打开笔记本电脑的蓝牙:在Windows系统中,可以前往“设置”->“设备”->“蓝牙和其他设备”,在Mac系统中,则是进入“系统偏好设置”->“蓝牙”,确保蓝牙开关打开。
步骤二:搜索并连接蓝牙键盘
1.在笔记本上搜索设备:在笔记本电脑的蓝牙设置界面,通常有一个“添加蓝牙或其他设备”的选项,点击进入后选择“蓝牙”开始搜索。此时,您的笔记本电脑会列出可配对的蓝牙设备。
2.选择键盘进行配对:在搜索到的设备列表中找到您的蓝牙键盘名称,并选择它进行配对。如果键盘有配对码(PIN码),系统一般会自动弹出输入框,如果没有,直接确认即可。
3.完成连接:如果一切顺利,您的电脑将提示您已成功连接到蓝牙键盘。此时,您就可以开始使用蓝牙键盘了。
步骤三:处理连接问题
如果在连接过程中遇到问题,可以尝试以下步骤:
1.确保设备没有被其他设备连接:断开其他所有已连接的蓝牙设备,以免产生干扰。
2.检查键盘电量:确保键盘电量充足,电池耗尽的键盘无法正常配对。
3.重启设备尝试:有时候简单的重启键盘和电脑可以解决问题。
4.忘记设备后重新连接:在蓝牙设置中“忘记此设备”,然后通过上述步骤重新连接。
5.更新和重装驱动:确保电脑蓝牙驱动为最新版本,有时候驱动问题会导致连接失败。
多角度拓展:蓝牙键盘使用小贴士
1.快速切换连接:一些高端蓝牙键盘支持快速切换连接至多台设备的功能。通过aptX等技术支持,能够实现无缝切换。
2.节能模式:长时间不使用时,蓝牙键盘会自动进入节能模式以延长电池寿命。通常,再按下一个键即可唤醒键盘。
3.使用距离:蓝牙键盘在连接上存在一定的距离限制,一般为10米左右。确保您的键盘处于这个范围内,以维持稳定的连接。
用户体验导向:常见问题答疑
问:键盘连接后反应迟钝怎么办?
答:您可以尝试重新启动蓝牙服务,或者重启笔记本电脑。如果问题依旧,建议检查键盘和电脑之间的距离是否过远,或者搜索是否有新的固件更新。
问:如何断开连接?
答:在您的电脑蓝牙设备页面,找到已连接的键盘设备,点击“移除设备”或“断开连接”,即可终止蓝牙键盘的链接。
问:蓝牙键盘和有线键盘可以同时使用吗?
答:大多数情况下,您可以同时使用蓝牙键盘和有线键盘,但具体取决于您的操作系统和电脑是否支持多输入设备。在某些系统中,可能需要进行设置以切换默认输入设备。
通过以上步骤和小贴士,您应该能够轻松将蓝牙键盘与笔记本电脑正确连接。在操作过程中,保持耐心和细致,遇到问题时不要着急,一步步排查原因,通常都能找到有效的解决方法。希望这篇文章能帮助您解决连接上的困扰,享受蓝牙键盘带来的便捷体验。