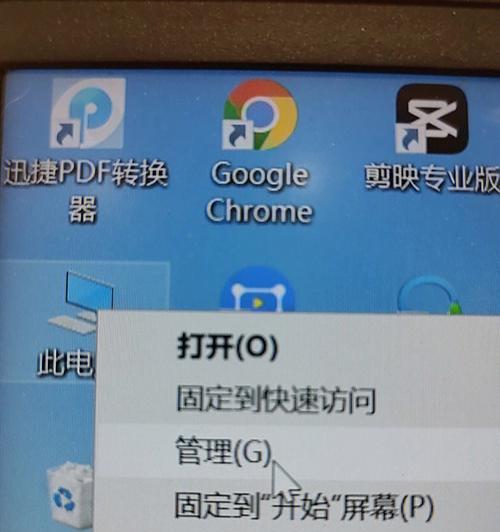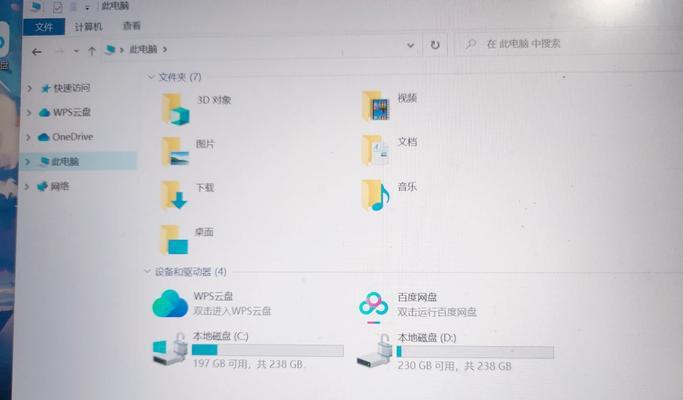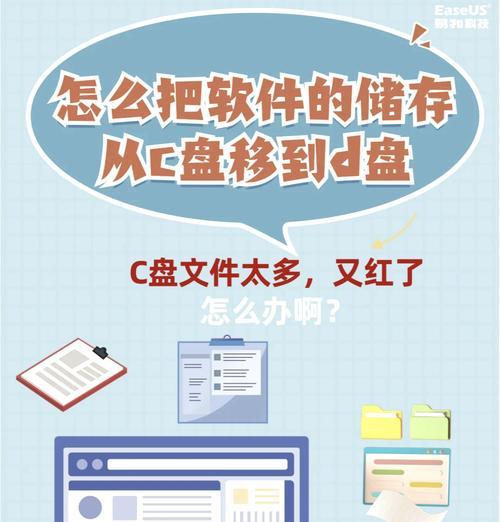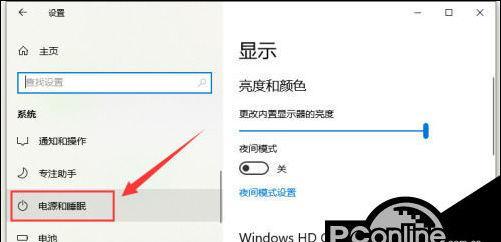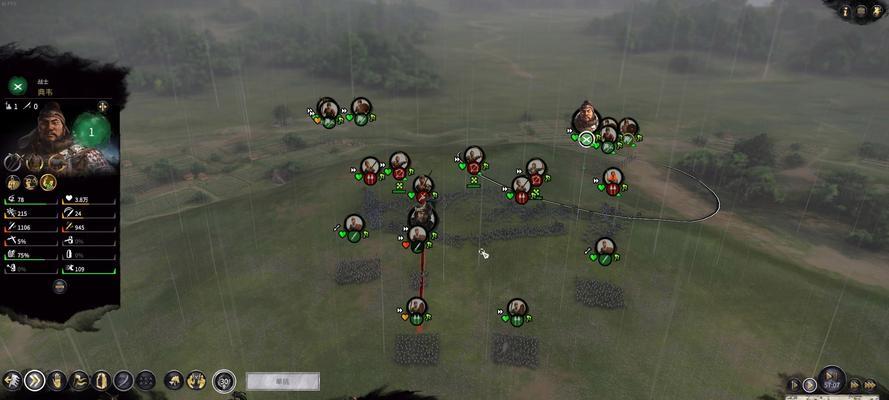在使用联想电脑的过程中,用户经常会遇到D盘空间迅速填满的情况,这会严重影响系统运行效率。当我们发现D盘空间满了,应该如何清理呢?下面,我将为你提供详细的清理步骤,并附上一些实用的技巧。
一、初步检查磁盘空间
在开始清理之前,我们需要了解D盘中的文件分布情况,以便确定哪些文件占用了了大量的空间。
1.使用Windows自带的磁盘分析工具
打开“此电脑”或者“我的电脑”。
右键点击D盘,选择“属性”。
在弹出的窗口中,切换到“磁盘清理”标签页,然后点击“清理系统文件”以获取更详细的清理选项。
等待系统分析完成,你可以看到各种文件占用空间的详细列表。
2.利用第三方软件
除了系统自带的工具外,还可以使用第三方软件进行更为详细的磁盘空间分析,例如WinDirStat、SpaceSniffer等。
下载并安装软件。
扫描D盘,软件会以图表的形式展示不同文件夹及文件的空间占用情况,方便你快捷地找到占用空间大的文件夹或文件。
二、清理临时文件
临时文件是占用磁盘空间的“大户”,及时清理可以解放大量空间。
1.清理系统临时文件
打开“控制面板”,选择“系统和安全”下的“管理工具”。
双击“磁盘清理”,选择D盘进行清理。
在清理选项中勾选“临时文件”,然后点击“确定”和“删除文件”。
2.清理下载文件夹
打开“下载文件夹”。
根据文件的创建日期或文件类型进行排序,删除不再需要的文件。
可将重要的文件移动到其他磁盘或云服务,腾出空间。
三、卸载不再使用的程序
程序安装后,即使不运行也会占用一定的磁盘空间。
1.使用“程序和功能”卸载
打开“控制面板”并选择“程序和功能”。
浏览列表,找到不常用的应用程序。
右键点击选择“卸载”,并按照提示完成卸载过程。
2.使用软件自带的卸载功能
有些程序有自带的卸载程序,通常位于其安装目录中。打开该卸载程序,按照提示逐步完成卸载。
四、清理大文件和不需要的文件
1.清理大文件
在磁盘空间分析工具中查看占用空间较大的文件或文件夹。
判断是否为必需文件,如果是,可考虑转移到外部存储设备。
如果不是必需文件,则直接删除。
2.清理其他不需要的文件
检查文档、图片、视频等文件夹,删除重复的、过时的或者不再需要的文件。
清理回收站中的文件。
五、压缩文件
如果有些文件你暂时不想删除,可以考虑将它们进行压缩,以节省空间。
右键点击想要压缩的文件或文件夹。
选择“发送到”>“压缩(zipped)文件夹”,即可完成压缩操作。
六、清理系统还原点
系统还原点也占用一部分磁盘空间。
打开“控制面板”,选择“系统和安全”>“系统”>“系统保护”。
在保护设置中点击“配置”。
选择“删除”来清除旧的还原点,注意保留最新的一两个还原点。
小结
通过上述步骤,我们可以有效地清理联想电脑D盘中的占用空间,恢复电脑的流畅运行。不过,鉴于每个人使用电脑的情况不同,具体的操作方法和清理对象可能有所区别。建议大家根据自己的实际情况,灵活调整清理策略。
常见问题解答
1.清理D盘后数据丢失怎么办?
在清理之前,建议使用数据备份工具,如Windows自带的“备份和还原”功能,对重要数据进行备份。
2.如何防止D盘空间迅速被占满?
定期进行磁盘清理,并且养成良好的文件管理习惯,例如定期将文件分类存储,定期清理不常用的文件和程序等。
3.清理D盘会对系统运行产生影响吗?
合理的清理不会影响系统运行,反而会提高系统的运行效率。但请确保不会误删系统文件或重要程序文件。
4.如何防止清理过程中误删重要文件?
在进行清理操作前,请确保了解每个步骤的作用,并对不确定的文件进行备份。在清理系统文件时要格外小心,确保选择正确的清理项。
通过以上步骤和方法,相信你可以轻松应对联想电脑D盘空间满的问题。综合以上所述,希望你能高效管理你的电脑磁盘空间,让你的联想电脑像新买时一样流畅。